
- Android自定义控件实现可左右滑动的导航条
- Android实现取消GridView中Item选中时默认的背景色
- Android控件之ImageView用法实例分析
- 详解Android中Notification的使用方法
- Android 实现沉浸式状态栏的方法
- Android内容提供者ContentProvider用法实例分析
- Android从xml加载到View对象过程解析
- 基于Fedora14下自带jdk1.6版本 安装jdk1.7不识别的解决方法
- android开发教程之实现滑动关闭fragment示例
- Android获取apk程序签名信息代码示例
- 深入浅析Android Fragment(下篇)
- Android开发中Intent传递对象的方法分析
- Android中主要资源文件及文件夹介绍
- Android上下文菜单用法实例分析
- android异步加载图片并缓存到本地实现方法
- Android中TelephonyManager用法实例
- Android实现直接播放麦克风采集到的声音
- Android中ListView下拉刷新的实现方法实例分析
- Android实现在列表List中显示半透明小窗体效果的控件用法详解
- Android判断手机是否是小米MIUI系统的方法
- Android编程实现对文件夹里文件排序的方法
- RecyclerView的使用之HelloWorld
- Android获取当前手机网络类型(2g、3g、4g、wifi)以及手机型号、版本号代码
- Android百度地图定位后获取周边位置的实现代码
- 深入Understanding Android ContentProvider详解
- Android使用post方式上传图片到服务器的方法
- Android操作系统之内存回收策略
- Android中通过外部程序启动App的三种方法
- android2.3.5 CDMA/EVDO拨号APN解决方案
- Android判断设备网络连接状态及判断连接方式的方法
Android矢量图之VectorDrawable类自由填充色彩
2014年6月26日的I/O 2014开发者大会上谷歌正式推出了Android L,它带来了全新的设计语言Material Design,新的API也提供了这个类VectorDrawable 。也就是android支持SVG类型的资源也就是矢量图。想到矢量图,自然就会想到位图,何为矢量图,何为位图?先来说说位图吧,我们经常用的png,jpg就是位图了,他是由一个单元一个单元的像素组成的。当小icon遇到大屏幕手机的时候,icon如果被撑开那就是马赛克一样啦。这可不是我们想要的。而矢量图正式和它相反。矢量图是由点,线,矩形,圆,弧线等组成的,它不会失真,而且减小文件的存储空间。学会了,一些简单的icon,我们自己来画,而且更美观,符合Material Design设计,何乐而不为。
概念
说了那么多,还是来看看官网怎么描述的:
在xml定义<vector>标签画出自己的矢量图。
就是这样简单的一句话。
用法
<vector> 包含很多元素来帮助我们画出自己的矢量图,下面,我们就来写两个个例子来使用它们。这里就直接拿官网的例子来学习了。
1. 画一个三角形,如下图。

我们先来定义下vectordrawable.xml :
<vector xmlns:android="http://schemas.android.com/apk/res/android"
android:height="64dp"
android:width="64dp"
android:viewportHeight="600"
android:viewportWidth="600" >
<group
android:name="rotationGroup"
android:pivotX="300.0"
android:pivotY="300.0"
android:rotation="45.0" >
<path
android:name="v"
android:fillColor="#000000"
android:pathData="M300,70 l 0,-70 70,70 0,0 -70,70z" />
</group>
</vector>
基本结构就是这样,我们可以看到他有两个宽高度描述, android:height和android:height支持所有的尺寸单元,一般我们用dp,它指的是矢量图的宽高大小。android:viewportWidth和 android:viewportHeight可以理解为在64dp里面取600个点做为坐标来绘制下面的图形。然后我们可以看到<group>标签,它主要是为下面path绘制的整体部分进行一些操作,比如这里的以轴心(300,300)对它逆时针偏移45度,或者可以通过<group>标签name属性来对它进行动画操作等等。android:pivotX和android:pivotY指的就是轴心x,y轴。有了外面的整体结构,接下来就是通过<path> 标签进行整体的绘制命令。首先是path的名字,有了这个名字我们就可以指向哪个path动画。android:fillColor指的是封闭图形块具体的颜色。然后android:pathData指的就是一些绘制命令。结合下面图来学习绘制命令:
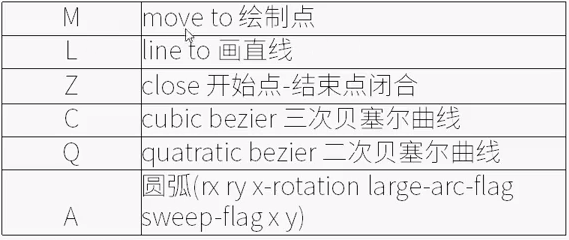
大写绝对小写相对参数加逗号,和canvas绘制差不多。解释下最后一个A, rx和ry指的是以(x,y)为轴心的x轴和y轴的半径,x-rotation指的是x轴旋转角度,large-arc-flag 为0时表示取小弧度,1时取大弧度,sweep-flag 0取逆时针方向,1取顺时针方向 。结合下面图来理解
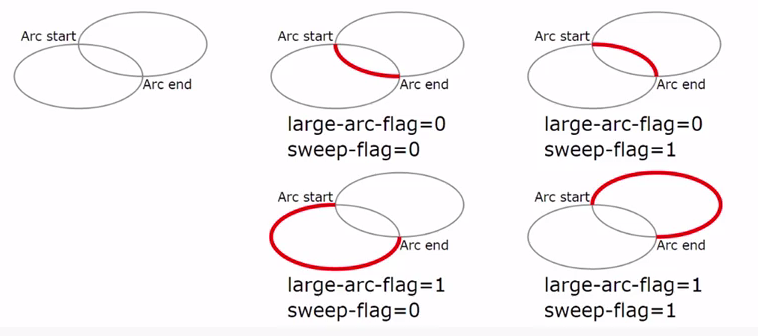
这里以large-arc-flag=0,sweep-flag=0来写一个path看看真正效果: 代码如下:
<path
android:name="v"
android:strokeColor="#000000"
android:strokeWidth="2"
android:pathData="A 10 10 0 0 0 100 200"
/>
产生的效果图:

是和上面说的一样吧!
2. 画一个心型,如下图。

代码如下:
<?xml version="1.0" encoding="utf-8"?>
<vector xmlns:android="http://schemas.android.com/apk/res/android"
android:height="256dp"
android:width="256dp"
android:viewportWidth="32"
android:viewportHeight="32">
<!-- draw a path -->
<path android:fillColor="#8fff"
android:pathData="M20.5,9.5
c-1.955,0,-3.83,1.268,-4.5,3
c-0.67,-1.732,-2.547,-3,-4.5,-3
C8.957,9.5,7,11.432,7,14
c0,3.53,3.793,6.257,9,11.5
c5.207,-5.242,9,-7.97,9,-11.5
C25,11.432,23.043,9.5,20.5,9.5z" />
</vector>
和上面类似,主要是android:pathData改变了。从(20.5,9.5)开始,然后就是后面画贝塞尔曲线,相对起点水平左移1.955,垂直不移动确定一个点,然后相对起点水平左移动-3.83,垂直往下移动1.268确定一个点,再相对起点水平左移4.5,垂直往下移动3确定一个点,通过这三个点画贝塞尔曲线,往下的类似原理。
ps: 一些简单的命令我们是知道了,那么svg这么多命令,android里面这么多icon,总不能让自己画吧,我们怎么去学习这些命令,去画这些icon呢。还好学习命令我们可以用android:path规则 ,画icon的pathData数据 。这样我们就可以画出自己想要的数据来了。
怎么用在ImageView的背景上面呢?很简单,来看下面的代码:
activity_main.xml
<?xml version="1.0" encoding="utf-8"?>
<LinearLayout xmlns:android="http://schemas.android.com/apk/res/android"
android:layout_width="match_parent"
android:layout_height="match_parent"
xmlns:app="http://schemas.android.com/apk/res-auto">
<ImageView
android:layout_width="wrap_content"
android:layout_height="wrap_content"
app:srcCompat="@drawable/vectordrawable" />
</LinearLayout>
这样效果是不是可以看到了呢,运行下,效果如上面心型,然后试着去改下他的大小,其实他不会变形的。
矢量图动画AnimatedVectorDrawable
我们还是以官网demo来测试。
新建一个xml文件vector_drawable.xml,放在drawable里面,代码如下:
<vector xmlns:android="http://schemas.android.com/apk/res/android"
android:height="64dp"
android:width="64dp"
android:viewportHeight="600"
android:viewportWidth="600" >
<group
android:name="rotationGroup"
android:pivotX="300.0"
android:pivotY="300.0"
android:rotation="45.0" >
<path
android:name="v"
android:fillColor="#000000"
android:pathData="M300,70 l 0,-70 70,70 0,0 -70,70z" />
</group>
</vector>
然后新建一个xml文件vector_drawable_anim.xml,由于AnimatedVectorDrawable在support:appcompat-v7:23.3兼容到android L(5.0)以上。所以我们放置在drawable-v21文件夹下,代码如下:
<animated-vector xmlns:android="http://schemas.android.com/apk/res/android"
android:drawable="@drawable/vector_drawable" >
<target
android:name="rotationGroup"
android:animation="@anim/rotation" />
<target
android:name="v"
android:animation="@anim/path_morph" />
</animated-vector>
这里我们需要指定一个android:drawable,指向vector_drawable_anim.xml文件,然后根据group的name或者path的name进行动画设置。指定的动画分别为rotation和path_morph
新建rotation和path_morph两个动画放置在anim文件夹下,代码如下:
rotation.xml
<?xml version="1.0" encoding="utf-8"?>
<set xmlns:android="http://schemas.android.com/apk/res/android">
<objectAnimator
android:duration="6000"
android:propertyName="rotation"
android:valueFrom="0"
android:valueTo="360" />
</set>
path_morph.xml
<?xml version="1.0" encoding="utf-8"?>
<set xmlns:android="http://schemas.android.com/apk/res/android">
<objectAnimator
android:duration="3000"
android:propertyName="pathData"
android:valueFrom="M300,70 l 0,-70 70,70 0,0 -70,70z"
android:valueTo="M300,70 l 0,-70 70,0 0,140 -70,0 z"
android:valueType="pathType"/>
</set>
然后是5.0以下activity_main.xml,放置在layout下:
<LinearLayout xmlns:android="http://schemas.android.com/apk/res/android"
android:layout_width="match_parent"
android:layout_height="match_parent"
xmlns:app="http://schemas.android.com/apk/res-auto">
<ImageView
android:id="@+id/image_view"
android:layout_width="400dp"
android:layout_height="400dp"
app:srcCompat="@drawable/vector_drawable"/>
</LinearLayout>
然后是5.0以上activity_main.xml,放置在layout-v21文件夹下:
<?xml version="1.0" encoding="utf-8"?>
<LinearLayout xmlns:android="http://schemas.android.com/apk/res/android"
android:layout_width="match_parent"
android:layout_height="match_parent"
xmlns:app="http://schemas.android.com/apk/res-auto">
<ImageView
android:id="@+id/image_view"
android:layout_width="400dp"
android:layout_height="400dp"
app:srcCompat="@drawable/vector_drawable_anim" />
</LinearLayout>
最后MainActivity添加代码:
ImageView imageView = (ImageView) findViewById(R.id.image_view);
Drawable drawable = imageView.getDrawable();
//AnimatedVectorDrawableCompat实现了Animatable接口
if (drawable instanceof Animatable){
((Animatable) drawable).start();
}
然后我们运行在5.0以下是不带动画效果的。效果和上面三角形效果图一样,这里我们看下5.0以上的效果:
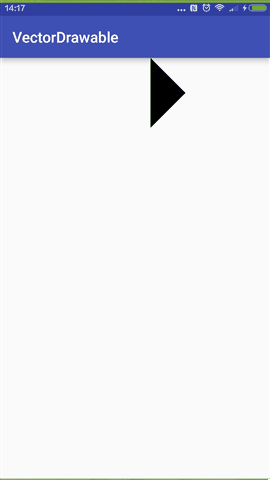
这样我们就实现了简单的动画。
参考文章:如何玩转Android矢量图VectorDrawable
源码下砸:VectorDrawable类自由填充色彩
以上就是本文的全部内容,希望对大家学习Android软件编程有所帮助
- Android基于ViewDragHelper仿QQ5.0侧滑界面
- Android实现手势滑动多点触摸缩放平移图片效
- Android编程判断网络是否可用及调用系统设置
- Android ListView实现仿iPhone实现左滑删除
- android开发环境遇到adt无法启动的问题分析
- Android Shape控件美化实现代码
- Android开发之子线程操作UI的几种方法