
- 建材装修行业企业如何开展网络营销
- 网站是如何从”差点死掉“到”起死回生“?
- 从无到有,把百度蜘蛛当宠物养
- 互联网品牌的法律保护与培育:域名篇
- 浅淡如何运营好互动型门户网站
- 独家揭秘:暴利的黑帽SEO行业
- 菜鸟建站3天日IP100心得 软文力量很强大
- 2013年百度搜索结果的进阶
- Wordpress优化必备的插件集锦
- 草根站长:不要为了链接而交换链接
- 分享新手站长必备的10大常用软件与工具
- 分享三个月内做到二十万外链的方法
- 致UChome站长们的一封公开信
- 网站优化实战:十天打造百度秒收文章网站
- 一个5心卖家的真实收入与付出
- 质疑!11天新站博客Alexa全球排名200万
- 站长的网络创业之路 电子商务淘金潮来到
- 给网站布置一个明晰的“关于”页面
- 浅谈如何让网站实现盈利
- 浅谈企业在线IT产品设计与理念
- 互联网新手们应该怎样找适合自己的工作?
- 分享提高博客评论通过率的5个建议
- 广州做个网站多少钱
- 如何把好内容质量关 留住优质用户
- 卢松松:衡量文章推广成功的5个要点
- 这5年,我的SEO黑帽之路
- 给草根站长创业的五点建议
- 百度统计中事件转化目标的设置教程
- 如何进行市场分析,实现精准网站定位?
- 分享组建SEO团队一年的实战经验
在VMware虚拟机上安装YLMF OS(Ubuntu)
一年前,我曾写过一篇文章《在VMware虚拟机安装英文版Windows7全过程》,详细介绍了在VMware中创建的虚拟机并安装windows7英文版+汉化的详细过程,投稿到了站长站,今天我给大家写一篇在VMware虚拟机上安装YLMF OS的详细过程。
首先介绍一下硬件和软件情况,硬件环境,还是一年前那台笔记本,CPU:T2060,内存1.5G,显卡:Intel GMA950,硬盘:西数80GB(由于工作压力过大,经历一次事故后硬盘容量仅剩下60多GB),显示器:笔记本上的LG屏,分辨率1280X800;软件环境:VMware 6.5安装版(汉化),YLMF OS 3.0,这个从ylmf-os官网上有下载,自己去看就是了。这里说一下,不建议使用绿色版的Vmware,因为容易引起一些小问题,去年我发布那个安装win7的文章后,也和很多网友交流过,其中有一种情况就是使用了绿色版的VMware在安装完操作系统后无法上网显示网络电缆没有插好,可能有人会问我为什么不使用最新版的Vmware,我要说的是最新的也不代表最好的,我习惯了这个版本,刚好它也能满足我的要求。
言归正传,首先要在Vmware中创建一个虚拟机,创建的过程这里就不在赘述了,只提几个要注意的地方,一是选择客户机操作系统的时候要选“Linux”分类下的“Ubuntu”,因为YLMF OS是基于Ubuntu的一个改版;第二是虚拟磁盘类型请尽量选择IDE,现在说一下我创建的虚拟机情况:内存分配了768M,硬盘6G,实际上Linux类操作系统如果只是需要满足运行环境的话对机器配置要求并不高,比如YLMF-OS官网上要求的最低配置是 700MHZ x86处理器,128MB以上内存,4GB以上硬盘空间,兼容640X480显卡,因此,如果家里有那种P3 CPU,128M内存的机器,建议装上试试。
创建虚拟机时,建议使用一次性分配磁盘空间的方式,可以有效提升虚拟机运行速度,创建好虚拟机以后,首先我们需要做一些小小的设置:

编辑虚拟机设置
在上面的图中,我们要编辑几个地方的设置,一是“CD-ROM”中设置为“使用ISO镜像”并指定我们下载的YLMF OS文件路径,二是在“Floppy”设置页面中去掉“打开电源时连接”前面的复选框,我们现在不需要使用到就可以不加载了,其他地方不需要修改,然后点击“OK”保存设置。然后,在VMware操作主界面——命令工具栏下点击“启动该虚拟机”。
启动虚拟机即开机了,由于我们是使用加载ISO文件的方式,所以相当于现实环境中开机启动光盘,也就是说,我们现在是使用光盘启动的电脑,当然也是使用光盘方式安装了,虚拟机机启动后,首先显示如下画面:
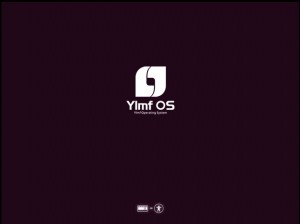
YLMF OS安装启动画面
然后画面一闪,出现了第二个画面,同样也有雨林木风的标志:
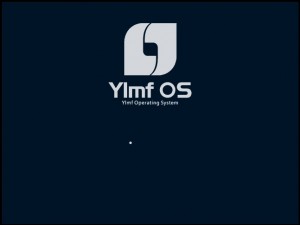
雨林木风安装启动画面
经过短暂的等待,画面变为蓝色桌面,桌面显示“欢迎安装”对话框:
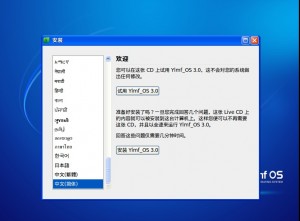
雨林木风操作系统“欢迎安装”对话框
出现这个对话框以后,左侧是系统语言选项,右面有两个按钮可以选择,一个是“试用YLMF_OS 3.0”,另一个是“安装YLMF_OS 3.0”,试用即是我们平时的live cd模式,相当于在光盘上运行操作系统,关机后什么都不会剩下,也不会损坏系统,我们现在需要将系统安装到硬盘上,所以选择第二项。
- 上一篇文章: 草根团队如何低成本品牌化运营B2C电子商务
- 下一篇文章: 从游戏中成长到一名菜鸟站长的亲身经历