
- Android代码实现AdapterViews和RecyclerView无限滚动
- Android中修改设备权限的方法
- [Android开发视频教学]01_10_Activity布局初步(二)
- [Android开发视频教学]01_30_代码编写(二)
- android实现圆角矩形背景的方法
- Android编程实现获取新浪天气预报数据的方法
- Android编程下拉菜单spinner用法小结(附2则示例)
- Android 自动判断是电话,网址,EMAIL方法之Linkify的使用
- android实现图片反转效果
- Android拍照保存在系统相册不显示的问题解决方法
- android webview 中localStorage无效的解决方法
- 解析后台进程对Android性能影响的详解
- 浅谈Android系统的基本体系结构与内存管理优化
- Android开发之使用GridView展示图片的方法
- Android编程之listView中checkbox用法实例分析
- Android实现抽奖转盘实例代码
- Android系统更改状态栏字体颜色
- Android仿微信朋友圈图片查看器
- Android Dialog对话框用法实例详解
- 退出Android程序时清除所有activity的实现方法
- Android App中ListView仿QQ实现滑动删除效果的要点解析
- Android实现自定义的弹幕效果
- 为Android应用增加渠道信息 自动化不同渠道的打包过程的使用详解
- Android ScrollView只能添加一个子控件问题解决方法
- android获取联系人示例分享
- 浅析Android手机卫士手机定位的原理
- Android基础开发之手势识别
- android使用url connection示例(get和post数据获取返回数据)
- Android 在其他线程中更新UI线程的解决方法
- Android编程使用内容提供者方式(ContentProvider)进行存储的方法
总结Android中MD风格相关控件
要使用MD风格控件,首先需要在Gradle中加入Support Design Library,例如:
compile 'com.android.support:design:24.1.1'
一、CoordinatorLayout
1、CoordinatorLayout + AppBarLayout
布局文件代码如下:
<android.support.design.widget.CoordinatorLayout xmlns:android="http://schemas.android.com/apk/res/android"
xmlns:app="http://schemas.android.com/apk/res-auto"
android:id="@+id/main_content"
android:layout_width="match_parent"
android:layout_height="match_parent">
<android.support.design.widget.AppBarLayout
android:id="@+id/appbar"
android:layout_width="match_parent"
android:layout_height="wrap_content"
android:theme="@style/AppTheme.AppBarOverlay">
<android.support.v7.widget.Toolbar
android:id="@+id/toolbar"
android:layout_width="match_parent"
android:layout_height="?attr/actionBarSize"
android:background="?attr/colorPrimary"
app:layout_scrollFlags="scroll|enterAlways"
app:popupTheme="@style/AppTheme.PopupOverlay"
app:title="MdView" />
<android.support.design.widget.TabLayout
android:id="@+id/tablayout"
android:layout_width="match_parent"
android:layout_height="wrap_content" />
</android.support.design.widget.AppBarLayout>
<android.support.v4.view.ViewPager
android:id="@+id/viewpager"
android:layout_width="match_parent"
android:layout_height="match_parent"
app:layout_behavior="@string/appbar_scrolling_view_behavior" />
................
</android.support.design.widget.CoordinatorLayout>
看一下效果:
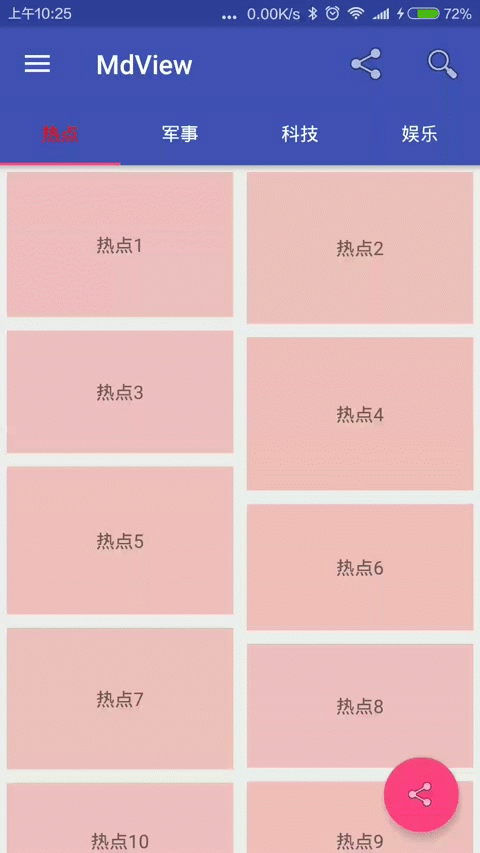
CoordinatorLayout_1
配合CoordinatorLayout、AppBarLayout,我们实现了这样的效果,向上滚动列表时,Toolbar隐藏,TabLayout置顶,再向下滚动Toolbar则显示。
Toolbar之所以可以滚动隐藏\显示,是通过如下属性实现的:app:layout_scrollFlags="scroll|enterAlways"
相关属性值解释如下:
scroll:需要滚动出屏幕的view需要设置该flag, 没有设置则view将被固定在屏幕顶部。
enterAlways: 使用该flag,则向下的滚动会使view变为可见状态。
为Toolbar设置layout_scrollFlags属相只是第一步,还需要在CoordinatorLayout 中提供一个可滚动的View,我们使用ViewPager,并在里边嵌套RecyclerView。同时需要为ViewPager设置如下属性:
app:layout_behavior="@string/appbar_scrolling_view_behavior"
这里简单说下Tablayout的用法:
//设置TabLayout可滚动,保证Tab数量过多时也可正常显示
mTabLayout.setTabMode(TabLayout.MODE_SCROLLABLE);
//两个参数分别对应Tab未选中的文字颜色和选中的文字颜色
mTabLayout.setTabTextColors(Color.WHITE, Color.RED);
//绑定ViewPager
mTabLayout.setupWithViewPager(mViewPager);
//设置TabLayout的布局方式(GRAVITY_FILL、GRAVITY_CENTER)
mTabLayout.setTabMode(TabLayout.MODE_FIXED);
mTabLayout.setTabGravity(TabLayout.GRAVITY_FILL);
//设置TabLayout的选择监听
mTabLayout.addOnTabSelectedListener(new TabLayout.OnTabSelectedListener() {
//点击Tab时回调
@Override
public void onTabSelected(TabLayout.Tab tab) {
mViewPager.setCurrentItem(tab.getPosition());
}
@Override
public void onTabUnselected(TabLayout.Tab tab) {
}
//重复点击Tab时回调
@Override
public void onTabReselected(TabLayout.Tab tab) {
scrollToTop(mFragments.get(tab.getPosition()).getTypeList());
}
});
2、CoordinatorLayout + AppBarLayout + CollapsingToolbarLayout
布局文件代码如下:
<?xml version="1.0" encoding="utf-8"?>
<android.support.design.widget.CoordinatorLayout xmlns:android="http://schemas.android.com/apk/res/android"
xmlns:app="http://schemas.android.com/apk/res-auto"
xmlns:tools="http://schemas.android.com/tools"
android:layout_width="match_parent"
android:layout_height="match_parent"
android:fitsSystemWindows="true"
android:id="@+id/detail_content"
tools:context="com.othershe.mdview.DetailActivity">
<android.support.design.widget.AppBarLayout
android:id="@+id/app_bar"
android:layout_width="match_parent"
android:layout_height="200dp"
android:fitsSystemWindows="true"
android:theme="@style/AppTheme.AppBarOverlay">
<android.support.design.widget.CollapsingToolbarLayout
android:id="@+id/toolbar_layout"
android:layout_width="match_parent"
android:layout_height="match_parent"
android:fitsSystemWindows="true"
app:contentScrim="?attr/colorPrimary"
app:layout_scrollFlags="scroll|exitUntilCollapsed">
<ImageView
android:id="@+id/detail_img"
android:layout_width="match_parent"
android:layout_height="match_parent"
android:fitsSystemWindows="true"
android:scaleType="fitXY"
app:layout_collapseMode="parallax"
app:layout_collapseParallaxMultiplier="0.7" />
<android.support.v7.widget.Toolbar
android:id="@+id/toolbar"
android:layout_width="match_parent"
android:layout_height="?attr/actionBarSize"
app:layout_collapseMode="pin"
app:popupTheme="@style/AppTheme.PopupOverlay" />
</android.support.design.widget.CollapsingToolbarLayout>
</android.support.design.widget.AppBarLayout>
<android.support.v4.widget.NestedScrollView
android:layout_width="match_parent"
android:layout_height="match_parent"
app:layout_behavior="@string/appbar_scrolling_view_behavior">
<WebView
android:id="@+id/webview"
android:layout_width="match_parent"
android:layout_height="match_parent" />
</android.support.v4.widget.NestedScrollView>
.....................
</android.support.design.widget.CoordinatorLayout>
看一下效果:
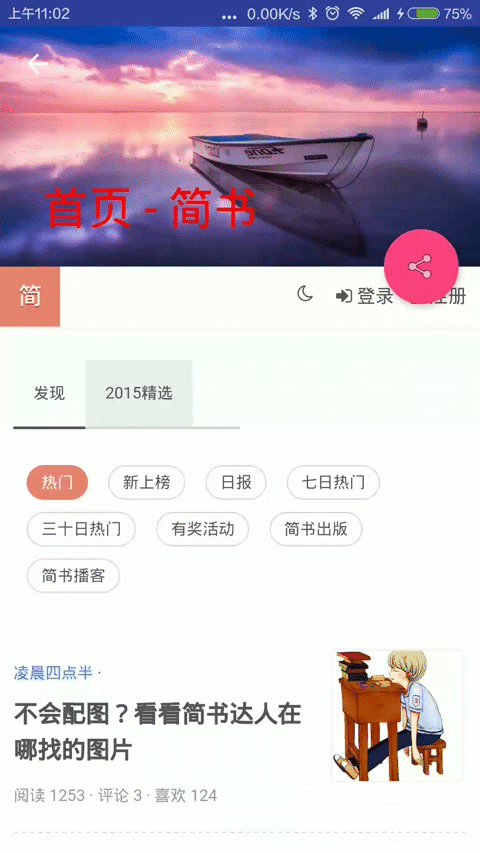
CoordinatorLayout_2
结合CollapsingToolbarLayout,我们向上滑动时ImageView隐藏、Toolbar显示,向下滑动则反之,类似折叠展开的效果。
在CollapsingToolbarLayout中通过app:contentScrim="?attr/colorPrimary"属相设置Toolbar折叠到顶部的背景,同时设置了app:layout_scrollFlags="scroll|exitUntilCollapsed"属相,其中scroll的=含义已经解释过了,exitUntilCollapsed的含义如下:
exitUntilCollapsed: 滚动退出屏幕,最后折叠在顶端
同时AppBarLayout的高度需要时第一个固定值,这样CollapsingToolbarLayout就有了折叠的效果。
折叠后Toolbar可以固定在顶部是因为使用了app:layout_collapseMode="pin"属性,属性值除了pin还有一个parallax:
pin:固定模式,在折叠的时候最后固定在顶端
parallax:视差模式,在折叠时会有个视差折叠的效果
同时在ImageView中使用了app:layout_collapseMode="parallax"属相,来产生视差渐变的效果,使用app:layout_collapseParallaxMultiplier="0.7"可以控制视差的变化,属性值的范围是[0.0, 1.0],值越大视察越大。
最后还需要在NestedScrollView中设置app:layout_behavior="@string/appbar_scrolling_view_behavior属性。
3、CoordinatorLayout + FloatingActionButton
看一下布局文件代码:
<android.support.design.widget.CoordinatorLayout xmlns:android="http://schemas.android.com/apk/res/android"
xmlns:app="http://schemas.android.com/apk/res-auto"
android:id="@+id/main_content"
android:layout_width="match_parent"
android:layout_height="match_parent">
.......................
<android.support.design.widget.FloatingActionButton
android:id="@+id/fab"
android:layout_width="wrap_content"
android:layout_height="wrap_content"
android:layout_gravity="end|bottom"
android:layout_margin="16dp"
android:src="@android:drawable/ic_menu_share" />
</android.support.design.widget.CoordinatorLayout>
FloatingActionButton的父View是CoordinatorLayout,在屏幕右下角显示,在java代码中我们可以这样使用:
mFab.setOnClickListener(new View.OnClickListener() {
@Override
public void onClick(View view) {
Snackbar.make(mCoordinatorLayout, "点我分享哦!", Snackbar.LENGTH_SHORT).show();
}
});
看效果:
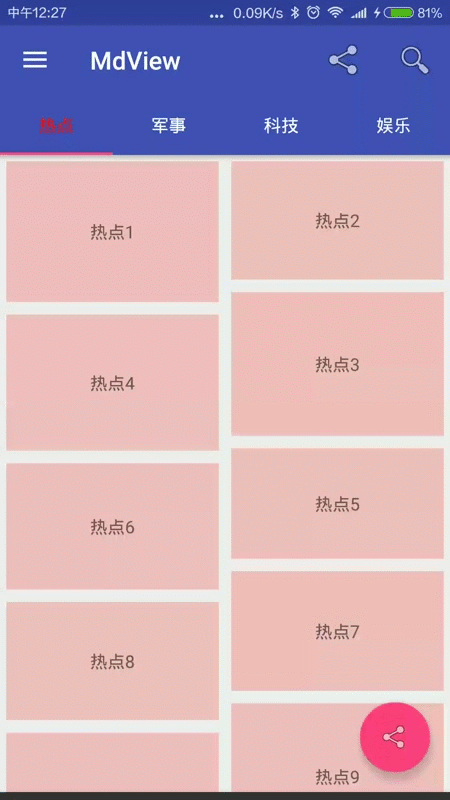
CoordinatorLayout_3
在Snackbar展示的时候FloatingActionButton上移,隐藏时下移。如果FloatingActionButton的父View是RelativeLayout或其它Container则FloatingActionButton不会上移而导致被Snackbar覆盖。
在CoordinatorLayout_2的gif效果中,我们上滑时FloatingActionButton会折叠消失,其实只需要如下两个属性就可以
app:layout_anchor="@id/app_bar" app:layout_anchorGravity="bottom|end"
第一个属性使FloatingActionButton显示在AppBarLayout的区域,第二个属性确定显示的具体位置。
二、Toolbar
使用Toolbar首先要隐藏原有的ActionBar,我们可以增加一个主题
<style name="AppTheme.NoActionBar">
<item name="windowActionBar">false</item>
<item name="windowNoTitle">true</item>
</style>
也可以扩展原有的主题,
<style name="AppTheme" parent="Theme.AppCompat.Light.NoActionBar">
<item name="colorPrimary">@color/colorPrimary</item>
<item name="colorPrimaryDark">@color/colorPrimaryDark</item>
<item name="colorAccent">@color/colorAccent</item>
</style>
colorPrimary:对应ActionBar的颜色。
colorPrimaryDark:对应状态栏的颜色
colorAccent:对应EditText编辑时、FloatingActionButton背景等颜色。
在布局文件中的用法可以参考上边的代码,之后在java代码中得到Toolbar,通过setSupportActionBar(mToolbar);使Toolbar取代原本的ActionBar。
接下来看一张图:
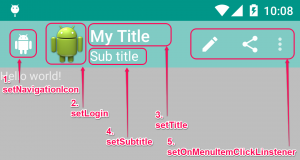
Toolbar
标出了一些Toolbar常用的扩展方法,这样我们可以更好的根据需求定制我们的Toolbar了。具体的实践课参考源码。
三、NavigationView
先看一下效果:
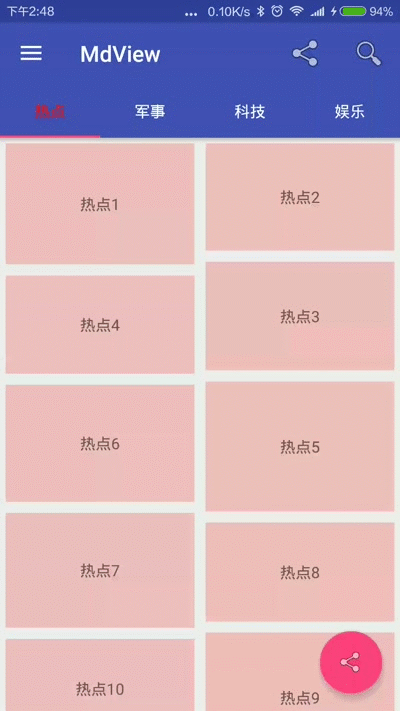
NavigationView
其实NavigationView就是用来实现我们常见的侧滑菜单的效果的。
在布局文件中的代码:
<?xml version="1.0" encoding="utf-8"?>
<android.support.v4.widget.DrawerLayout xmlns:android="http://schemas.android.com/apk/res/android"
xmlns:app="http://schemas.android.com/apk/res-auto"
android:id="@+id/drawer_layout"
android:layout_width="match_parent"
android:layout_height="match_parent"
android:fitsSystemWindows="true">
<include
layout="@layout/content_main"
android:layout_width="match_parent"
android:layout_height="match_parent" />
<android.support.design.widget.NavigationView
android:id="@+id/nav_view"
android:layout_width="wrap_content"
android:layout_height="match_parent"
android:layout_gravity="start"
android:fitsSystemWindows="true"
app:menu="@menu/menu_drawer"
app:headerLayout="@layout/nav_head_main" />
</android.support.v4.widget.DrawerLayout>
以DrawerLayout作为根布局,content_main作为主界面布局,最后是NavigationView,通过android:layout_gravity="start"设置为左侧滑菜单,同理android:layout_gravity="end"代表右侧滑菜单。
其中
app:menu="@menu/menu_drawer" app:headerLayout="@layout/nav_head_main"
两个属性分别代表NavigationView的顶部header布局以及下边的menu item布局,具体可以参考源代码。
准备好了布局文件,接下来就是初始化工作:
private void initNavigationView() {
//初始化NavigationView顶部head的icon和name
ImageView icon = (ImageView) mNavView.getHeaderView(0).findViewById(R.id.nav_head_icon);
icon.setImageResource(R.mipmap.ic_launcher);
TextView name = (TextView) mNavView.getHeaderView(0).findViewById(R.id.nav_head_name);
name.setText("VipOthershe");
//设置NavigationView对应menu item的点击事情
mNavView.setNavigationItemSelectedListener(new NavigationView.OnNavigationItemSelectedListener() {
@Override
public boolean onNavigationItemSelected(MenuItem item) {
switch (item.getItemId()) {
case R.id.nav_item1:
break;
case R.id.nav_item2:
break;
case R.id.nav_set:
break;
case R.id.menu_share:
break;
case R.id.nav_about:
break;
}
//隐藏NavigationView
mDrawerLayout.closeDrawer(GravityCompat.START);
return true;
}
});
}
很简单,就是初始化NavigationView的顶部header和Menu Item。
接下来看一下如何将右滑菜单和Toolbar结合使用:
ActionBarDrawerToggle toggle = new ActionBarDrawerToggle(
this, mDrawerLayout, mToolbar, R.string.navigation_drawer_open, R.string.navigation_drawer_close);
mDrawerLayout.addDrawerListener(toggle);
//设置左上角显示三道横线
toggle.syncState();
通过设置将两者绑定在一起,同时Toolbar左上角显示三道横线,左上角可打开左滑菜单。
还可以采用另外一种方式:
//设置Toolbar左上角图标
mToolbar.setNavigationIcon(R.mipmap.ic_launcher);
mToolbar.setNavigationOnClickListener(new View.OnClickListener() {
@Override
public void onClick(View view) {
mDrawerLayout.openDrawer(GravityCompat.START);
}
});
先设置Toolbar左上角图标,并绑定事件,通过mDrawerLayout.openDrawer(GravityCompat.START);打开左滑菜单。
以上两个方法,分别对应打开和关闭左滑菜单:
mDrawerLayout.openDrawer(GravityCompat.START); mDrawerLayout.closeDrawer(GravityCompat.START);
如果使用右滑菜单则将GravityCompat.START改成GravityCompat.END,即可实现右滑菜单的开关。
以上就是Android中MD风格相关控件的总结,文章利用实例介绍的很详细,希望对大家在Android开发App中有所帮助。
- 上一篇文章: Android 验证码功能实现代码
- 下一篇文章: Android自定义控件之自定义组合控件(三)
- Android自定义Adapter的ListView的思路及代
- android调用国家气象局天气预报接口json数据
- android listview优化几种写法详细介绍
- Android启动模拟器报错解决方法
- Android实现获取未接来电和未读短信数量的方
- android 判断横竖屏问题的详解
- Android游戏开发学习①弹跳小球实现方法