
- iOS开发中自定义字体的方法
- iOS网络编程
- MBProgressHUD第三方库使用
- iOS警告收录及科学快速的消除方法
- 【读书笔记】iOS-忽略编译警告
- iOS开发中常用的分类方法---UIImage+Category
- IOS比较常用的第三方及实例(不断更新中)
- Cheatsheet:201401.15~01.30
- 【读书笔记】UIWindow-WindowLevel
- IOS开发基础知识--碎片8
- IOS给一个文本框,按钮,view加虚线边框
- NSString和SwiftString的区别和使用场景
- 解决tableViewCell分割线不到左边界的问题
- iOS App开发中UITextField组件的常用属性小结
- IOS开发之tableView点击行跳转并带有“显示”更多功能
- IOS之导航控制器传值
- 【学习笔记】【C语言】字符串数组
- Xcode新版本如何设置ARC
- 自定义Drawable
- 解决iOS7上UITextField限制字数输入导致崩溃问题的方法
- [iOS翻译]《TheSwiftProgrammingLanguage》系列:WelcometoSwift-01
- 实现动画的一种思路
- IOS开发文件路径
- iOS支付宝集成详细流程
- Pop–实现任意iOS对象的任意属性的动态变化
- iOS-音频和视频
- IOS框架Spring常用的动画效果
- ios7隐藏显示状态栏
- iOS开发-代码片段(CodeSnippets)提高开发效率
- iOS开发中音频工具类的封装以及音乐播放器的细节控制
iOS应用中使用Auto Layout实现自定义cell及拖动回弹
自定义 cell 并使用 Auto Layout
创建文件
我们可以一次性创建 xib 文件和类的代码文件。
新建 Cocoa Touch Class:
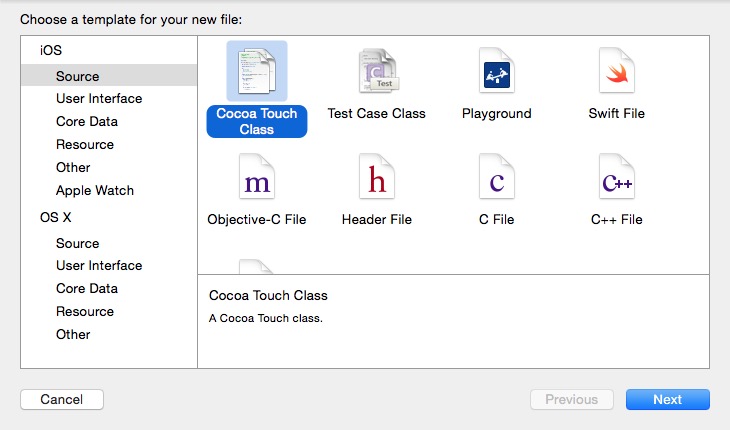
设置和下图相同即可:
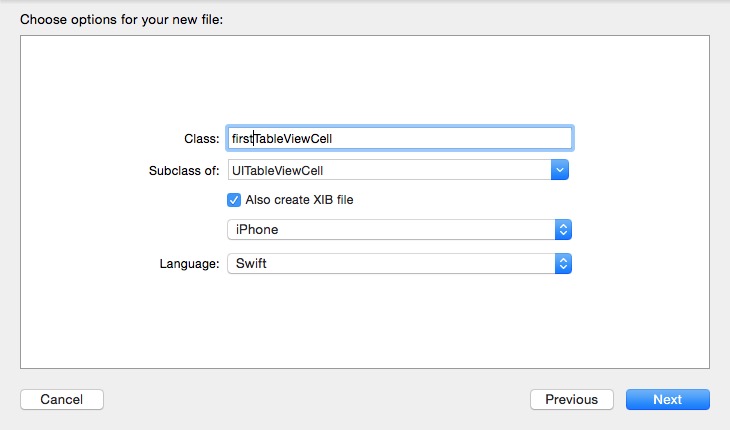
检查成果
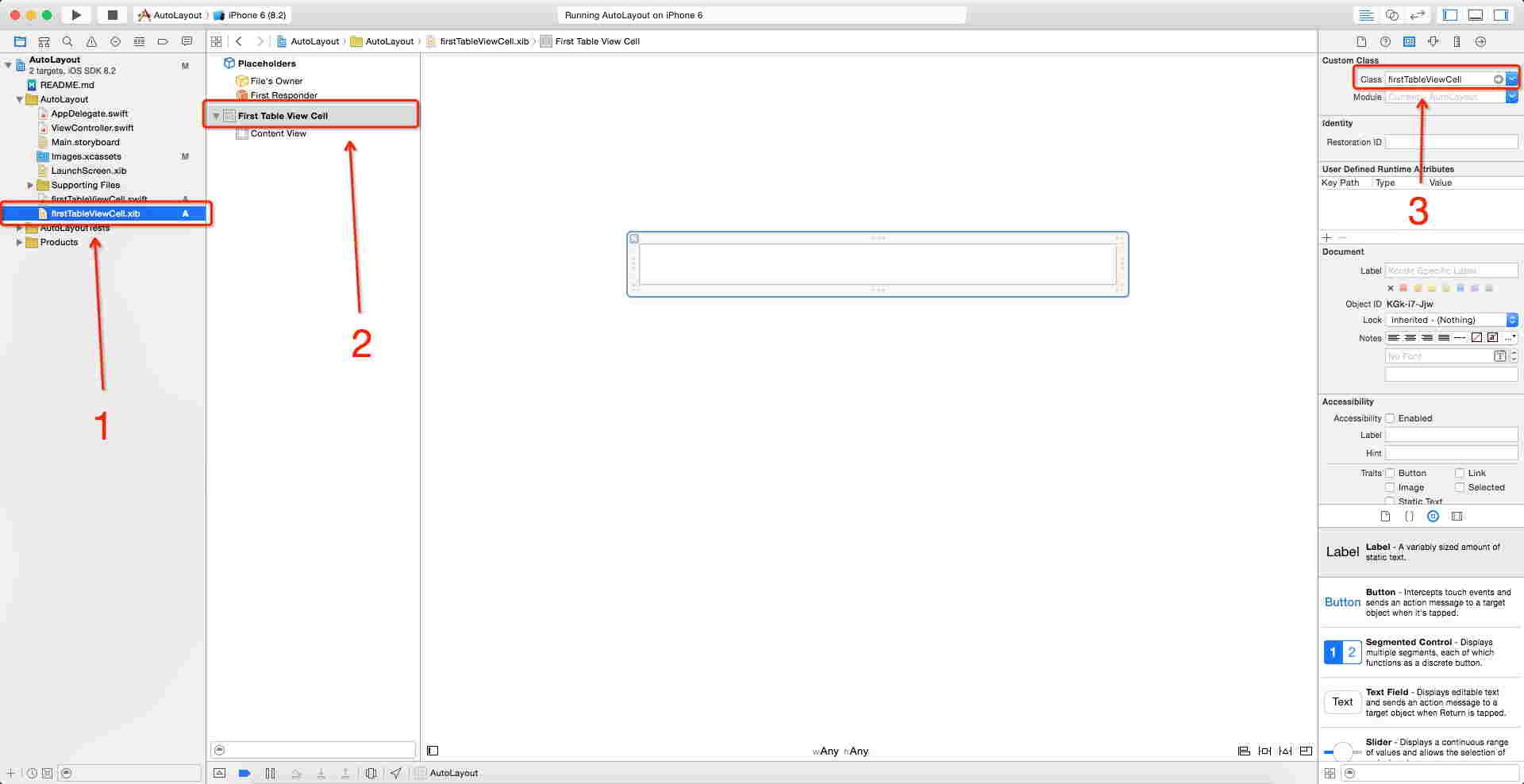
分别选中上图中的 1、2 两处,检查 3 处是否已经自动绑定为 firstTableViewCell,如果没有绑定,请先检查选中的元素确实是 2,然后手动绑定即可。
完成绑定工作
切换一页,如下图进行 Identifier 设置:
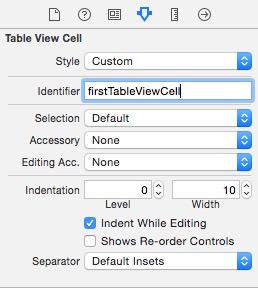
新建 Table View Controller 页面
新建一个 Table View Controller 页面,并把我们之前创建的 Swift on iOS 那个按钮的点击事件绑定过去,我们得到:
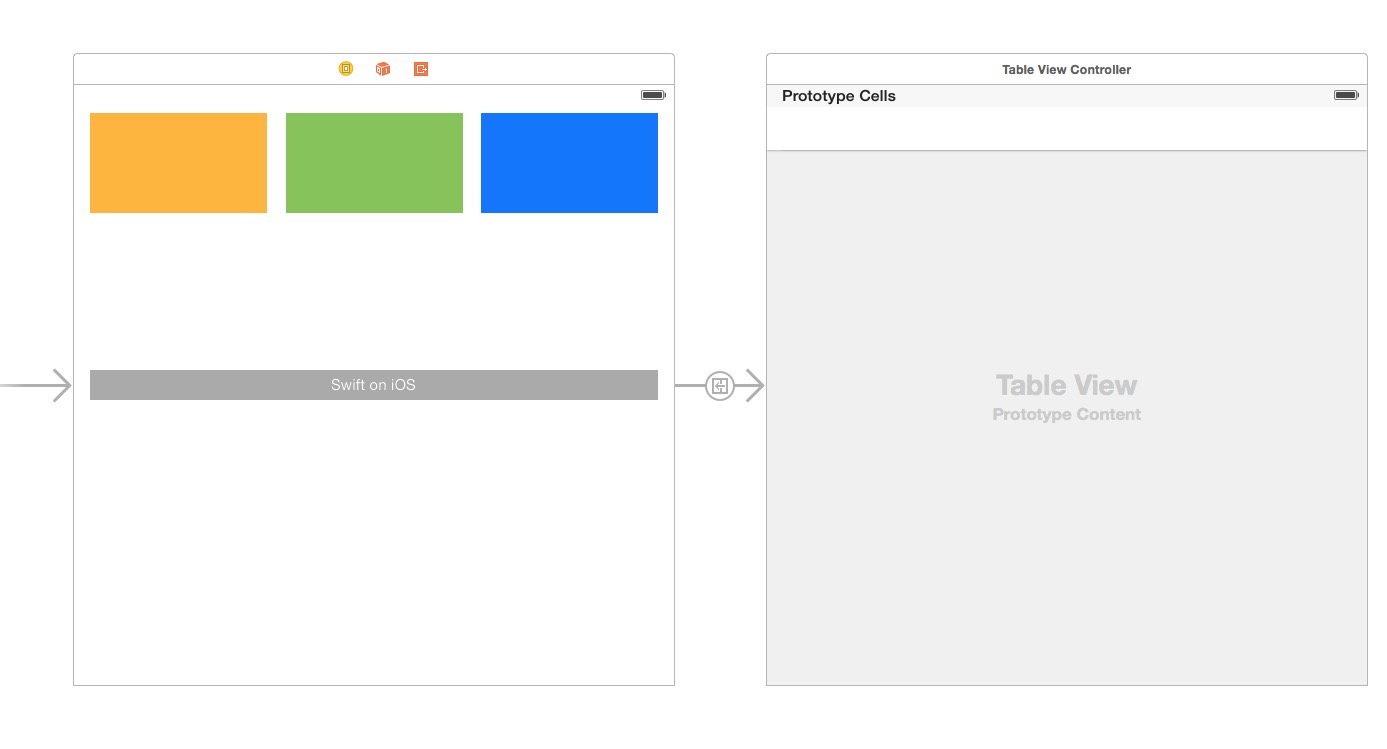
然后创建一个名为 firstTableViewController 的 UITableViewController 类,创建流程跟前面基本一致。不要创建 xib。然后选中 StoryBoard 中的 Table View Controller(选中之后有蓝色边框包裹),在右侧对它和 firstTableViewController 类进行绑定:
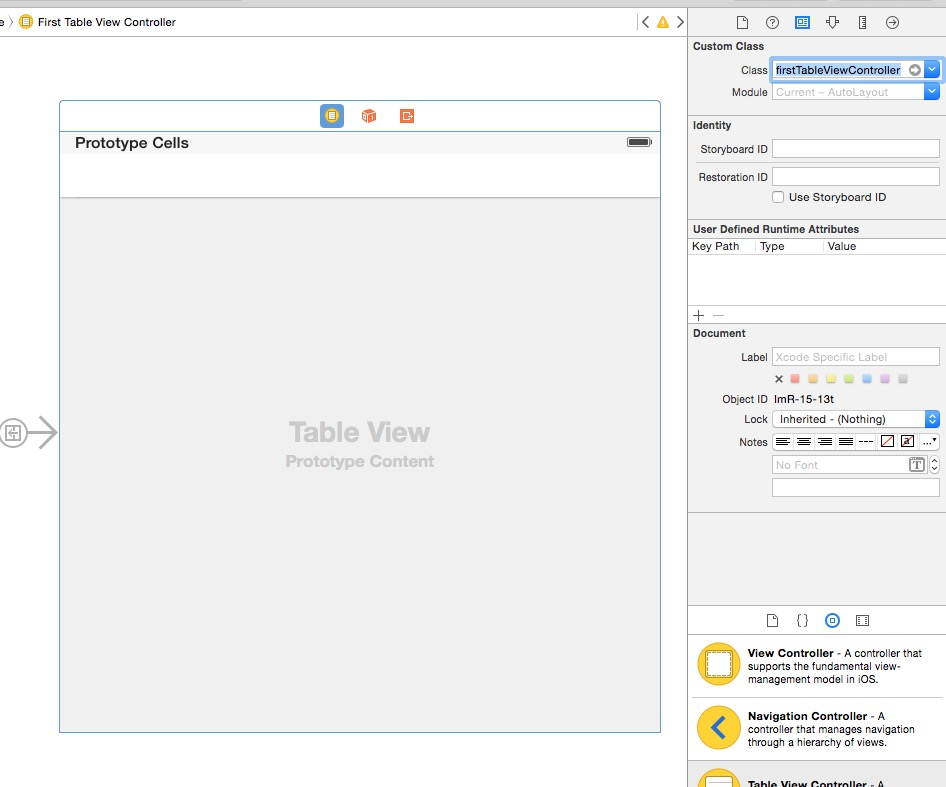
调用自定义 cell
修改 firstTableViewController 类中的有效代码如下:
复制代码 代码如下:
import UIKit
class firstTableViewController: UITableViewController {
override func viewDidLoad() {
super.viewDidLoad()
var nib = UINib(nibName: "firstTableViewCell", bundle: nil)
self.tableView.registerNib(nib, forCellReuseIdentifier: "firstTableViewCell")
}
override func didReceiveMemoryWarning() {
super.didReceiveMemoryWarning()
}
// MARK: - Table view data source
override func numberOfSectionsInTableView(tableView: UITableView) -> Int {
return 1
}
override func tableView(tableView: UITableView, numberOfRowsInSection section: Int) -> Int {
return 10
}
override func tableView(tableView: UITableView, cellForRowAtIndexPath indexPath: NSIndexPath) -> UITableViewCell {
let cell = tableView.dequeueReusableCellWithIdentifier("firstTableViewCell", forIndexPath: indexPath) as firstTableViewCell
cell.textLabel?.text = indexPath.row.description
return cell
}
}
viewDidLoad() 中添加的两行代码是载入 xib 的操作。最下面的三个 func 分别是定义:
self.tableView 中有多少个 section
每个 section 中分别有多少个条目
实例化每个条目,提供内容
如果你得到以下页面,说明你调用自定义 cell 成功了!
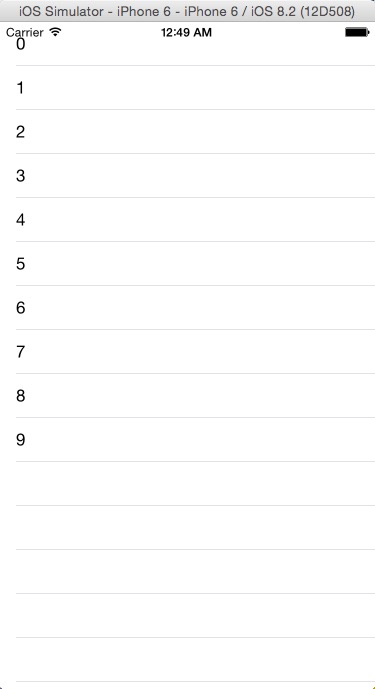
给自定义 cell 添加元素并使用 Auto Layout 约束
首先向 Images.xcassets 中随意加入一张图片。
然后在左侧文件树中选中 firstTableViewCell.xib,从右侧组件库中拖进去一个 Image View,并且在右侧将其尺寸设置如下图右侧:
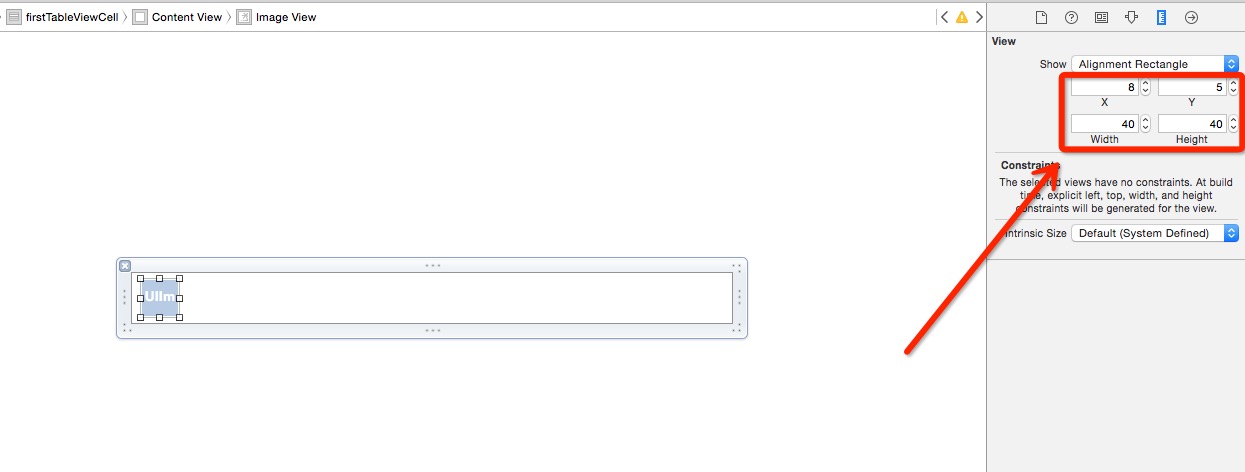
给 ImageView 添加约束:
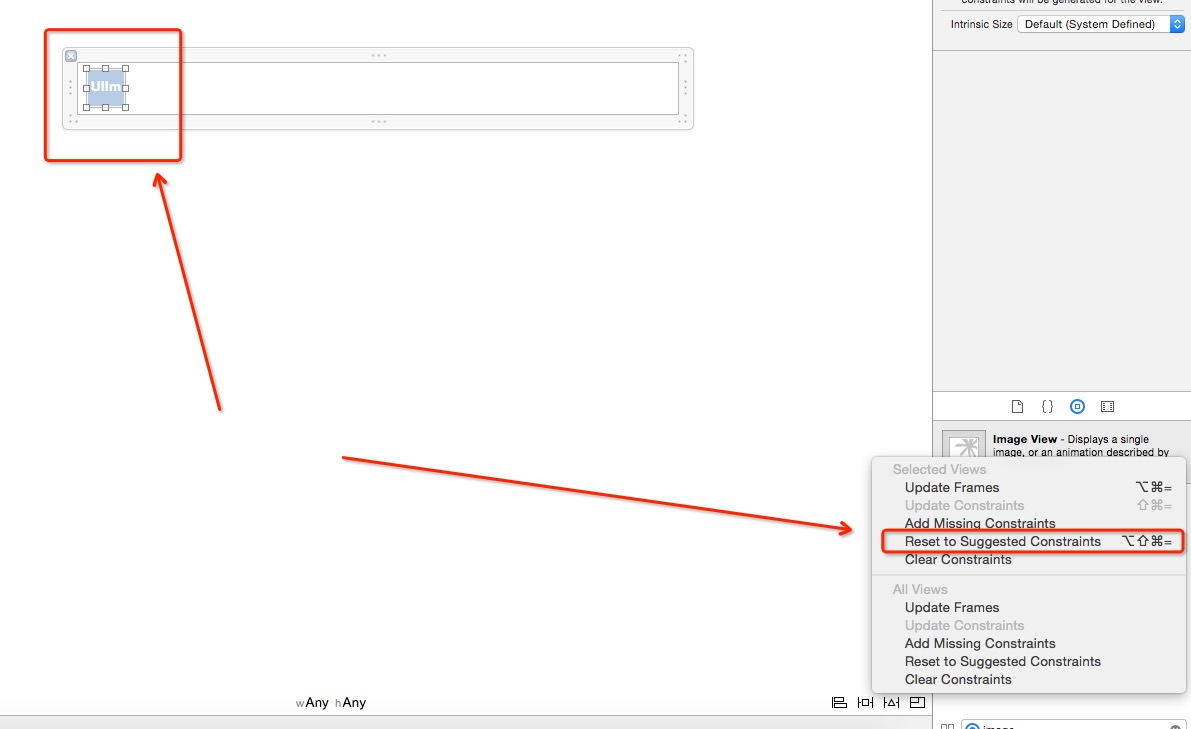
选中该 ImageView(左箭头所示),点击自动 Auto Layout(右箭头所示),即可。
给 ImageView 设置图片:
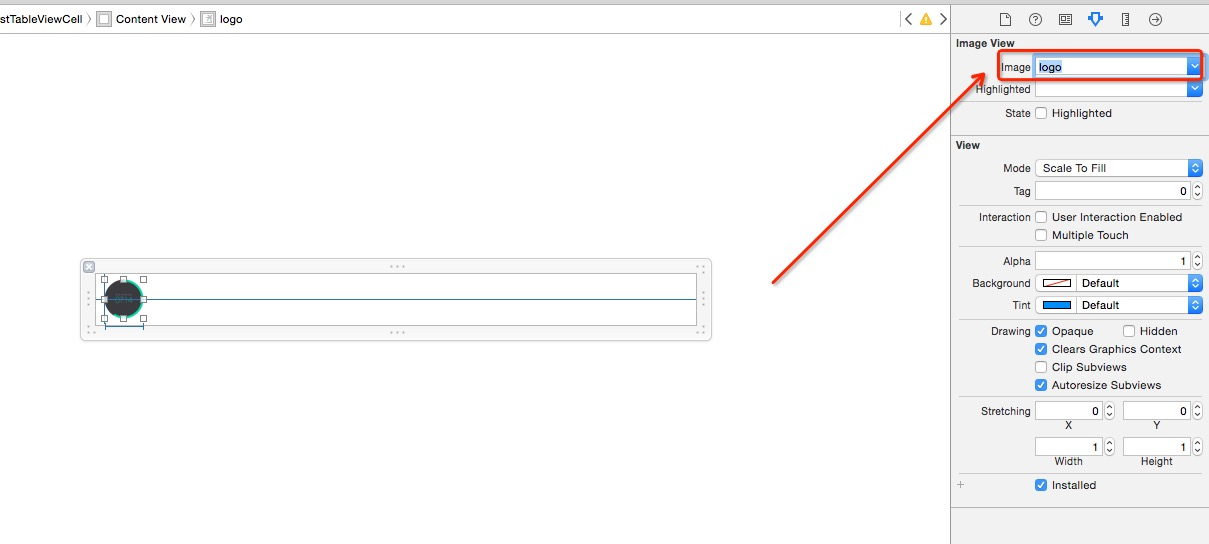
再从右侧组件库中拖入一个 UILabel,吸附到最右侧,垂直居中,为其添加自动约束,这一步不再赘述。
在 firstTableViewCell 类中绑定 xib 中拖进去的元素
选中 firstTableViewCell.xib,切换到双视图,直接进行拖动绑定:
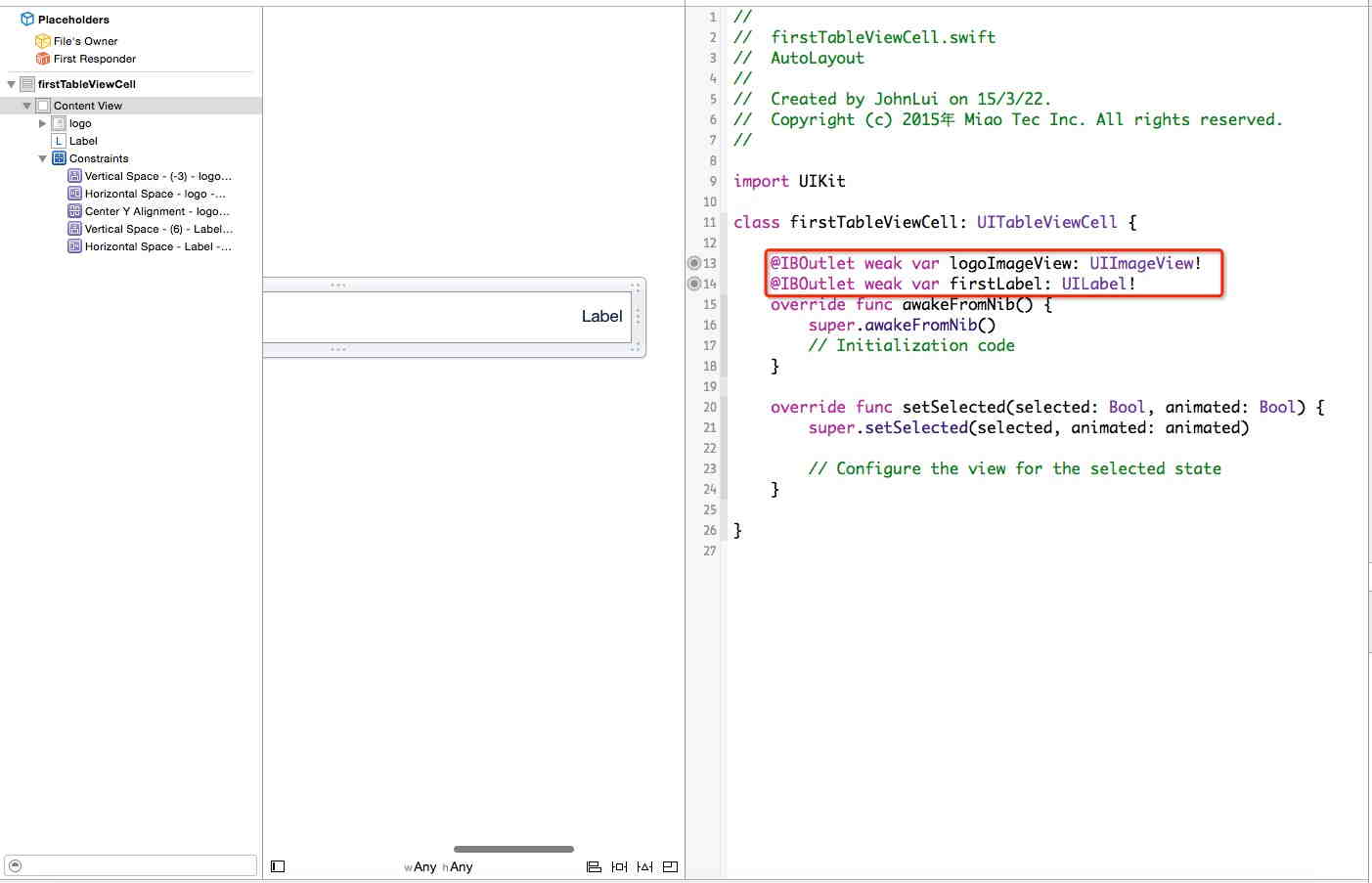
绑定完成!
约束 cell 的高度
在 firstTableViewController 中添加以下方法:
复制代码 代码如下:
override func tableView(tableView: UITableView, heightForRowAtIndexPath indexPath: NSIndexPath) -> CGFloat {
return 50
}
给自定义的 UILabel 添加内容
修改 firstTableViewController 中以下函数为:
复制代码 代码如下:
override func tableView(tableView: UITableView, cellForRowAtIndexPath indexPath: NSIndexPath) -> UITableViewCell {
let cell = tableView.dequeueReusableCellWithIdentifier("firstTableViewCell", forIndexPath: indexPath) as firstTableViewCell
cell.firstLabel.text = indexPath.row.description
return cell
}
查看结果
4.0 寸:
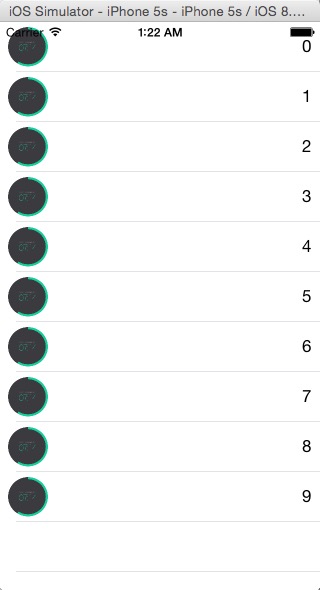
4.7 寸:
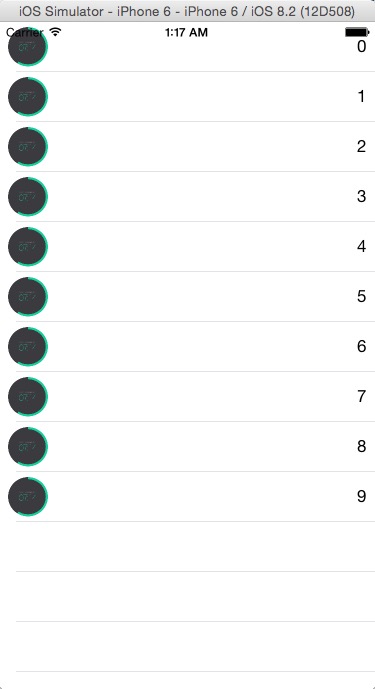
如果你得到以上结果,那么恭喜你自定义 cell 并使用 Auto Layout 成功!
22 行代码实现拖动回弹
搭建界面
删除首页中间的按钮,添加一个 View ,设置一种背景色便于辨认,然后对其进行绝对约束:
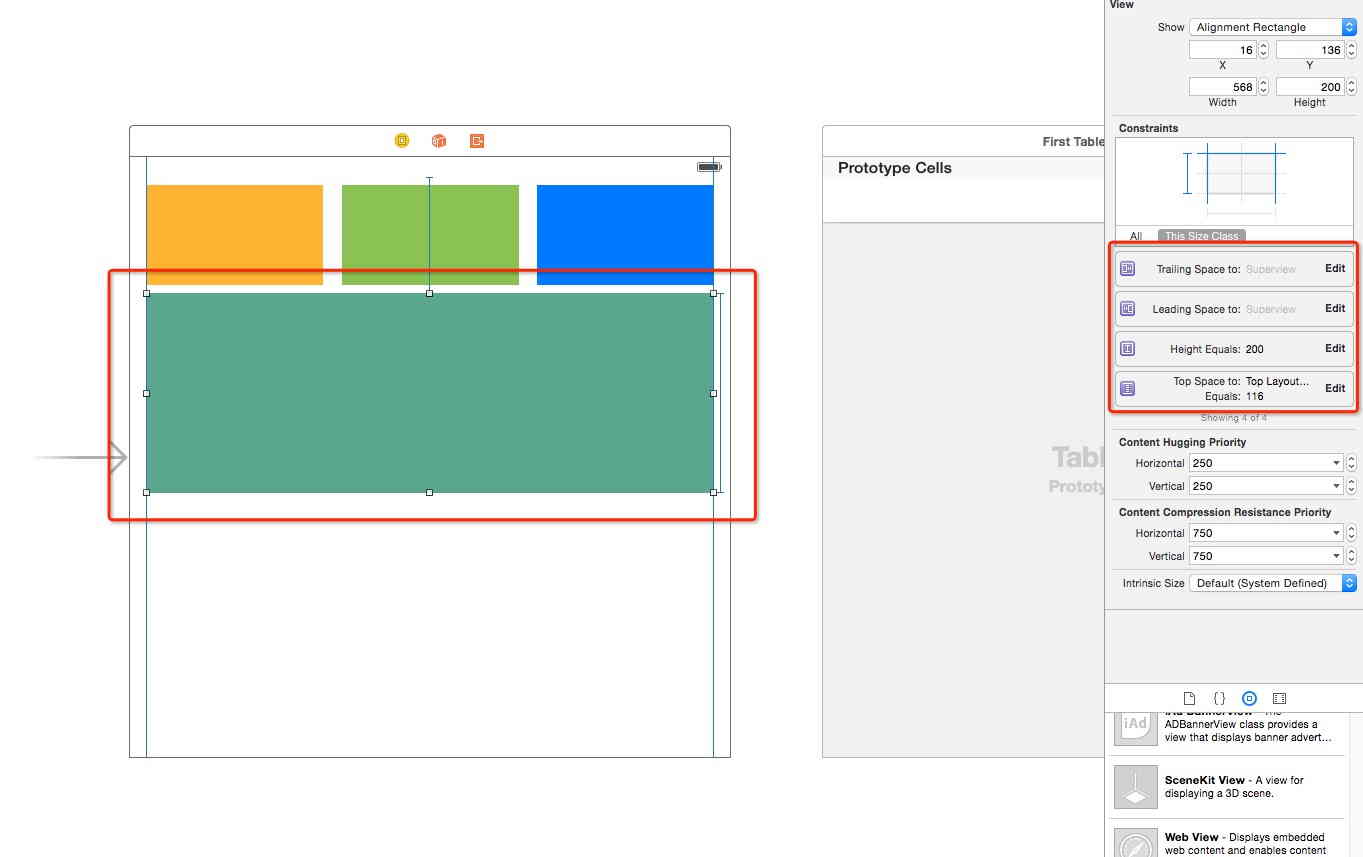
拖动一个 UIPanGestureRecognizer 到该 View 上:
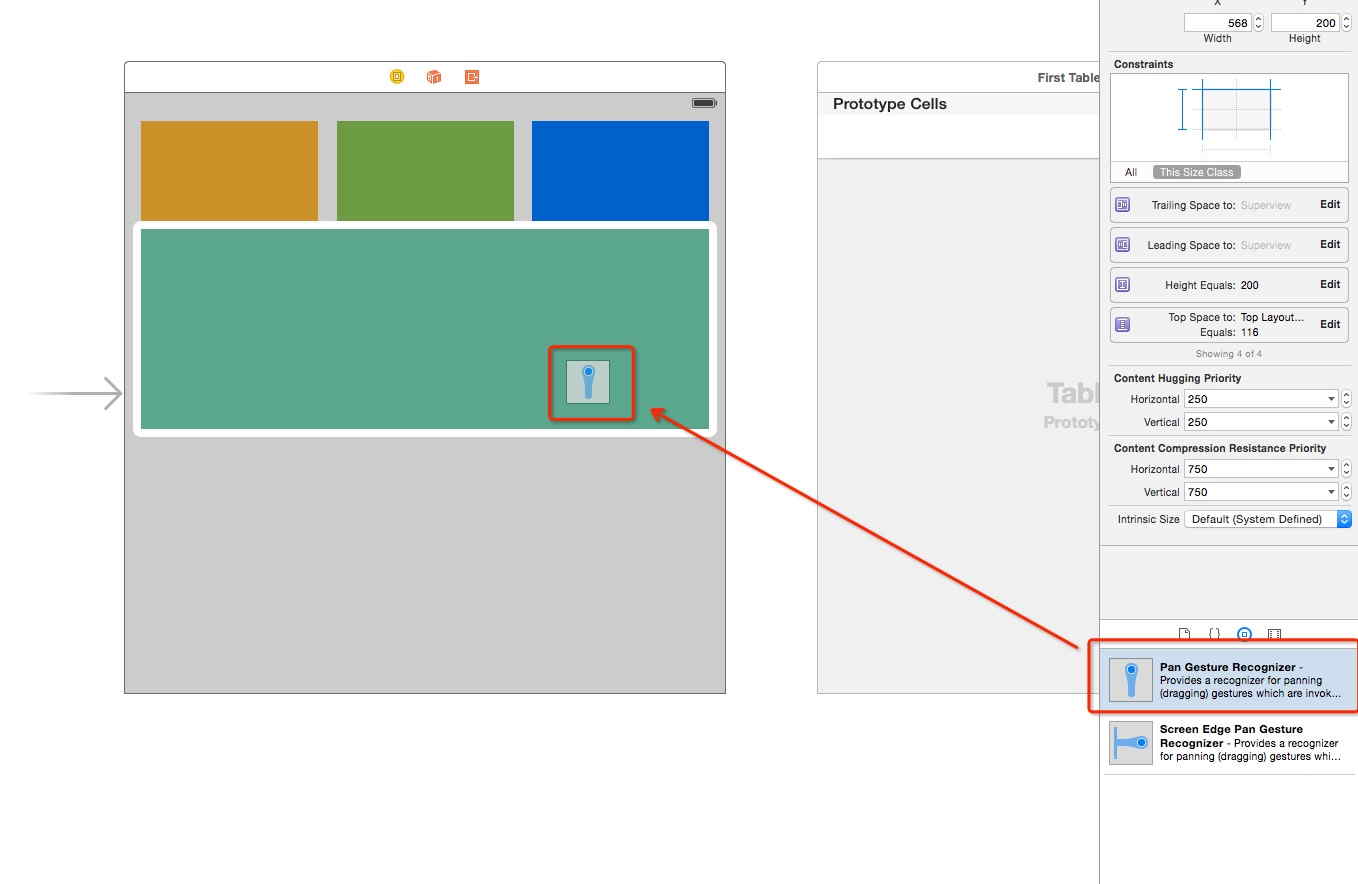
界面搭建完成。
属性绑定
切换到双向视图,分别右键拖动 UIPanGestureRecognizer 和该 View 的 Top Space 的 Auto Layout 属性到 ViewController 中绑定:
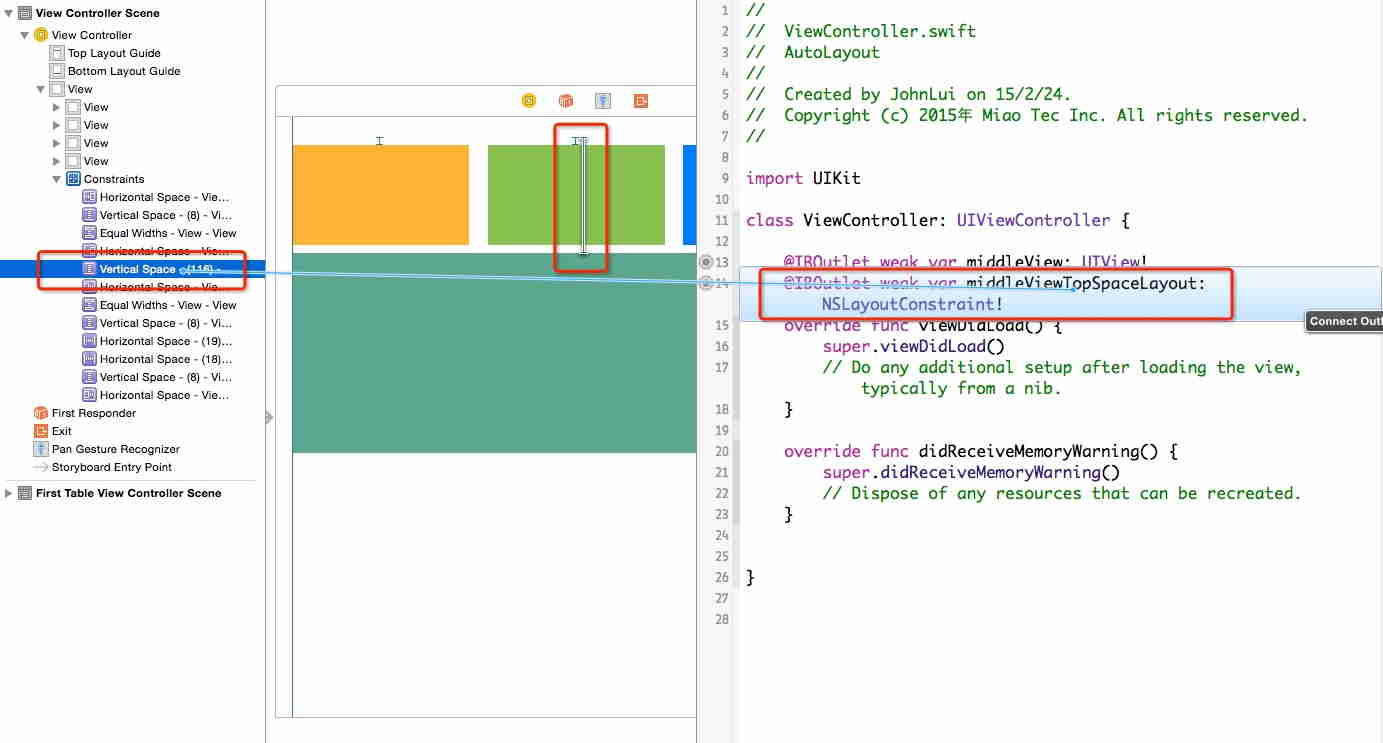
然后将 UIPanGestureRecognizer 右键拖动绑定:
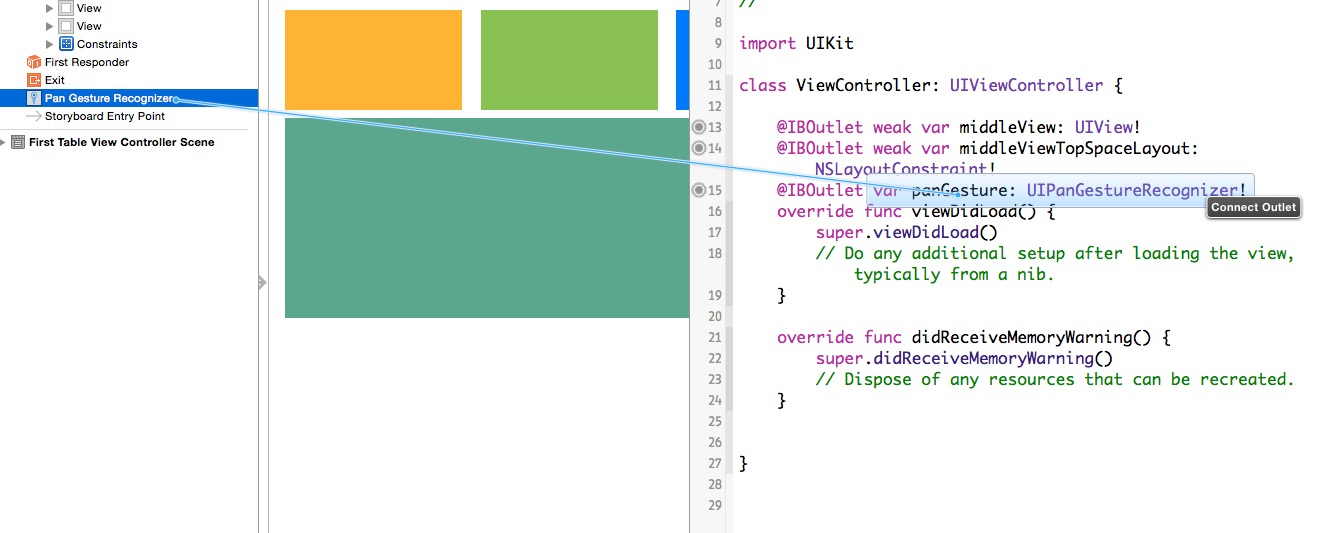
编写代码
复制代码 代码如下:
class ViewController: UIViewController {
var middleViewTopSpaceLayoutConstant: CGFloat!
var middleViewOriginY: CGFloat!
@IBOutlet weak var middleView: UIView!
@IBOutlet weak var middleViewTopSpaceLayout: NSLayoutConstraint!
@IBOutlet var panGesture: UIPanGestureRecognizer!
override func viewDidLoad() {
super.viewDidLoad()
panGesture.addTarget(self, action: Selector("pan"))
middleViewTopSpaceLayoutConstant = middleViewTopSpaceLayout.constant
middleViewOriginY = middleView.frame.origin.y
}
override func didReceiveMemoryWarning() {
super.didReceiveMemoryWarning()
// Dispose of any resources that can be recreated.
}
func pan() {
if panGesture.state == UIGestureRecognizerState.Ended {
UIView.animateWithDuration(0.4, delay: 0, options: UIViewAnimationOptions.CurveEaseInOut, animations: { () -> Void in
self.middleView.frame.origin.y = self.middleViewOriginY
}, completion: { (success) -> Void in
if success {
self.middleViewTopSpaceLayout.constant = self.middleViewTopSpaceLayoutConstant
}
})
return
}
let y = panGesture.translationInView(self.view).y
middleViewTopSpaceLayout.constant = middleViewTopSpaceLayoutConstant + y
}
}
查看效果
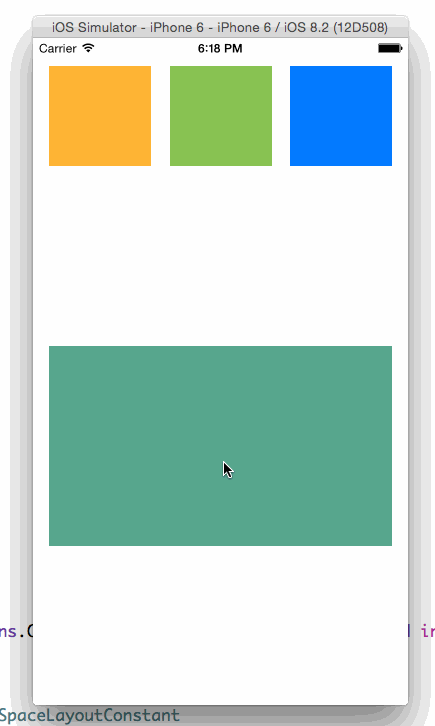
22 行代码,拖动回弹效果完成!
- iOS项目的完整重命名方法图文教程
- [iOS基础控件-6.9]聊天界面Demo
- 关情纸尾-----Quartz2D-绘制富文本,绘制图片
- ios开发-Object-C可变参数函数
- iOS学习之常用第三方框架总结(经典/必看)
- iOS开发中Subview的事件响应以及获取subvie
- EffectiveObjective-C2.0之Note.04