
- IPHONE字体加粗
- iOS开发之地图与定位
- iOS-Swift实现UITableView的常见操作
- IOS懒人笔记应用源码
- 【读书笔记】iOS-开发技巧-UILabel内容模糊的原因
- 修改UITextView光标高度
- iOS7UI兼容导航栏按钮边距
- iOSxml解析
- 无比迅速敏捷地开发iOS超精美控件
- iOS通知机制
- OC-19.GCD
- Objective-C中,ARC下的strong和weak指针原理解释
- 【iOS】屏幕旋转,屏幕自适应方向变化
- IOS中级篇——何时使用copy,strong,weak,assign关键字定义属性
- objective-c语法快速过(1)
- Swift语言指南(四)--类型安全和类型推断
- 企业版证书打包APP发布,安装后闪退问题解决。
- 空中邮递员游戏源码
- iOS-再谈ARC里内存问题,ARC里数组、对象内存得不到释放?
- iOS开发中常见的解析XML的类库以及简要安装方法
- iOS中的UI
- IOS使用progssview仿滴滴打车圆形计时
- 3D-TouchHomeScreenQuickActions使用
- Swift中文教程(四)--函数与闭包
- 关于ios的autoLayout的一些简单介绍以及使用方法
- IOS之UIWebView的使用(基本知识)
- iOS应用开发中视图控件UIWindow的基本使用教程
- iOS实现水平方向瀑布流
- IOS学习笔记2015-04-15Xcode工程模板分类
- 有了AutoLayout,为什么你还是害怕写UITabelView的自适应布局?
讲解iOS开发中UITableView列表设计的基本要点
一、UITableView简单介绍
1.tableView是一个用户可以滚动的多行单列列表,在表视图中,每一行都是一个UITableViewCell对象,表视图有两种风格可选
复制代码 代码如下:
typedef NS_ENUM(NSInteger, UITableViewStyle) {
UITableViewStylePlain, // regular table view
UITableViewStyleGrouped // preferences style table view
};
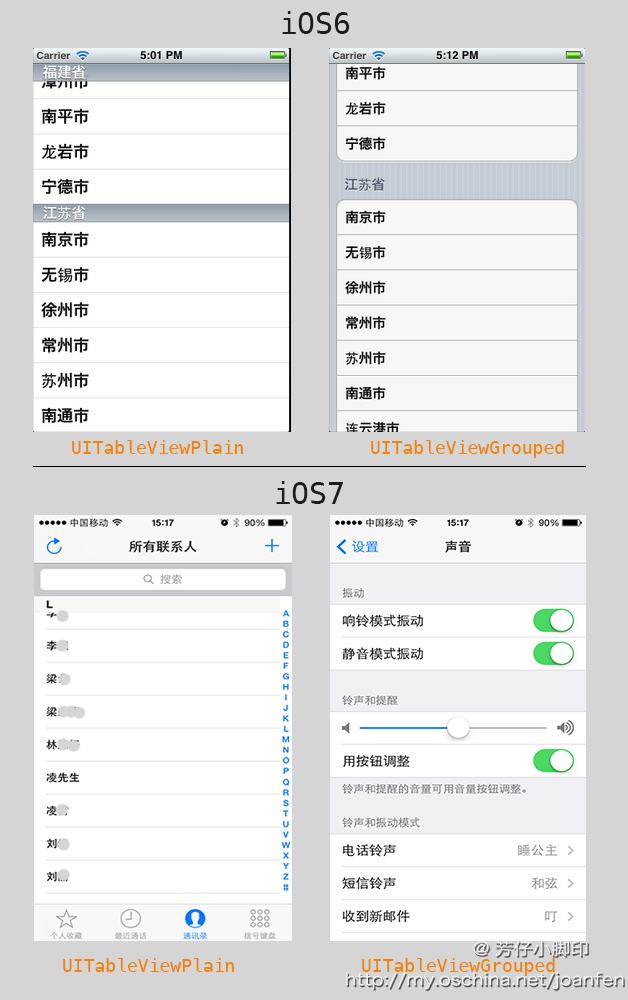
2.表视图还可为其添加索引值,比如通讯录中右侧索引列表,每一个索引项对应其节头标题
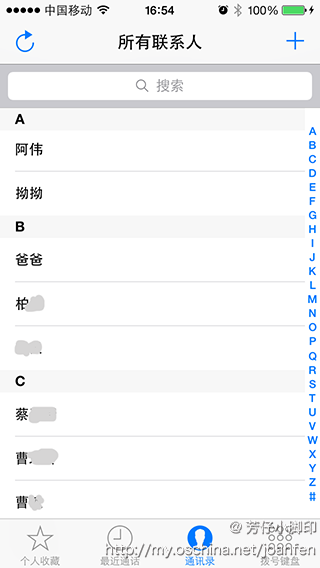
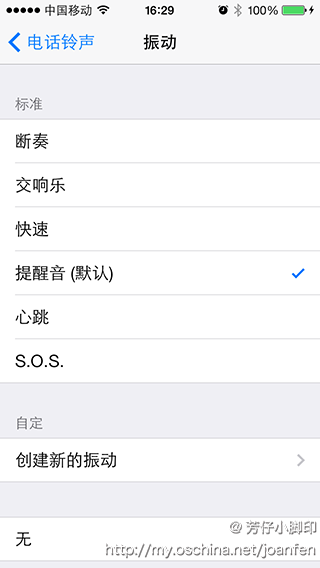
这两种形式的列表下面还会介绍到。
3.最简单的一种表视图是一个选择列表,可以限制选择一列或多列,如上图右边。
4.页眉和页脚,可以根据自己的需要,对tableView设置页眉和页脚的内容
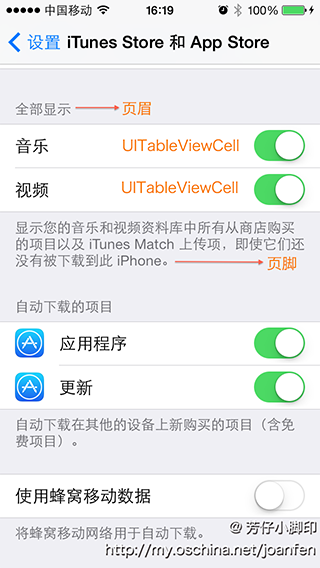
二、UITableViewCell
1. UITableViewCell是表视图的单元格,系统会缓存可见的行。通过完成UITableViewDataSource协议中必须完成的代理方法CellForRowAtIndexPath方法来填充表视图上单元格数据。
2. UITableViewCell有四种样式可选
复制代码 代码如下:
UITableViewCellStyleDefault, // 简单包含一个可选的imageView和一个label显示文本
UITableViewCellStyleValue1, // 包含可选的imageView,一个textLabel和一个detailLabel,其中detailLabel位置在最左,右对齐,文本颜色为蓝色
UITableViewCellStyleValue2, //包含一个textLabel和一个detailLabel,textLabel默认为蓝色文本,右对齐,detailLabel的位置紧挨着textLabel右边,默认文本左对齐,颜色为黑色
UITableViewCellStyleSubtitle // 包含可选的imageView,一个textLabel,一个detailLabel,其中detailLabel在textLabel下方,字体较小,默认颜色为黑色,左对齐
三、创建简单TableView
1. 先给出效果图
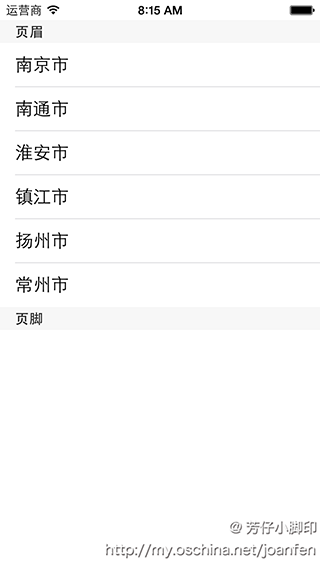
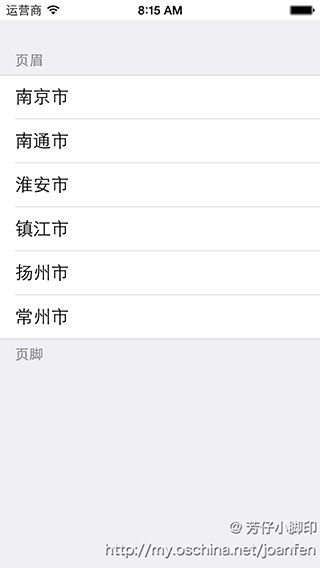
2. 创建方式及代码(本文只讲述代码创建)
a) 创建一个Single View Application,命名为"tableView"
b) 新建一个继承自UITableView的类,关于tableView的实现将全部写在这个类中(当然也可直接在对 应所需要用得ViewController中创建,分离出来的好处是可以在将tableView的方法单独放在一个类中,当ViewController的代码量比较大或者这个table需要在多个地方使用时推荐使用),命名为general_table_view.
c) 代码
①在general_table_view.h文件中,添加几个属性
复制代码 代码如下:
@interface general_table_view : UITableView
// tableView的坐标
@property (nonatomic, assign) CGRect tableViewFrame;
// 存放Cell上各行textLabel值
@property (nonatomic, copy)NSMutableArray * textLabel_MArray;
// 存放Cell上各行imageView上图片
@property (nonatomic, copy)NSMutableArray * images_MArray;
// 存放Cell上各行detailLabel值
@property (nonatomic, copy)NSMutableArray * subtitle_MArray;
@end
②在general_table_view.m的interface中声明代理
复制代码 代码如下:
@interface general_table_view ()<UITableViewDataSource,UITableViewDelegate>
@end
③在.m中的initWithFrame方法内部设置table的代理
复制代码 代码如下:
// Initialization code
self.delegate = self;
self.dataSource = self;
以及添加tableViewFrame的set方法
复制代码 代码如下:
-(void)setTableViewFrame:(CGRect)tableViewFrame
{
self.frame = tableViewFrame;// 设置tableView的frame为所传值
}
④接下来实现tableView的dataSource和delegate方法
必须实现的方法有两个
复制代码 代码如下:
// tableView每个分区的行数,可以为各个分区设置不同的行数,根据section的值判断即可
-(NSInteger)tableView:(UITableView *)tableView numberOfRowsInSection:(NSInteger)section
{
return [_textLabel_MArray count];
}
// 实现每一行Cell的内容,tableView重用机制
-(UITableViewCell *)tableView:(UITableView *)tableView cellForRowAtIndexPath:(NSIndexPath *)indexPath
{
// 为其定义一个标识符,在重用机制中,标识符非常重要,这是系统用来匹配table各行cell的判断标准,在以后的学习中会体会到
static NSString *cellIdentifier = @"cellIdentifier";
// 从缓存队列中取出复用的cell
UITableViewCell *cell = [tableView dequeueReusableCellWithIdentifier:cellIdentifier];
// 如果队列中cell为空,即无复用的cell,则对其进行初始化
if (cell==nil) {
// 初始化
cell = [[UITableViewCell alloc] initWithStyle:UITableViewCellStyleDefault reuseIdentifier:cellIdentifier];
// 定义其辅助样式
cell.accessoryType = UITableViewCellAccessoryNone;
}
// 设置cell上文本内容
cell.textLabel.text = [_textLabel_MArray objectAtIndex:indexPath.row];
return cell;
}
⑤还有其他辅助方法,根据需要添加
复制代码 代码如下:
// tableView分区数量,默认为1,可为其设置为多个分区
-(NSInteger)numberOfSectionsInTableView:(UITableView *)tableView
{
return 1;
}
// tableView页眉的值,同理,可为不同的分区设置不同的页眉,也可不写此方法
-(NSString *)tableView:(UITableView *)tableView titleForHeaderInSection:(NSInteger)section
{
return @"页眉";
}
// 页脚
-(NSString *)tableView:(UITableView *)tableView titleForFooterInSection:(NSInteger)section
{
return @"页脚";
}
⑥在所需要添加的ViewController中添加tableView,在ViewController.m方法中
复制代码 代码如下:
#import "general_table_view.h"
@interface ViewController ()
{
general_table_view *table;// 声明table
}
@end
并在ViewDidLoad方法中对其进行初始化
复制代码 代码如下:
// 初始化
table = [[general_table_view alloc] initWithFrame:CGRectMake(0, 20, 320, self.view.frame.size.height-20) style:UITableViewStylePlain];
// 设置数据源
table.textLabel_MArray = [[NSMutableArray alloc] initWithObjects:@"南京市",@"南通市",@"淮安市",@"镇江市",@"扬州市",@"常州市", nil];
[self.view addSubview:table];// 添加到当前View
⑦运行即可得到图5的效果,将初始化时的style改为UITableViewStyleGrouped即可得到图6的效果
复制代码 代码如下:
// 初始化
table = [[general_table_view alloc] initWithFrame:CGRectMake(0, 20, 320, self.view.frame.size.height-20) style:UITableViewStyleGrouped];
四、为每一行添加图片
在ViewController.m的ViewDidLoad方法中设置数据源时,在addSubview之前,初始化一个存放图片的数组,这里我添加的是同一张图片,如果想为每一行设置不同的图片,添加不同的图片到数组中即可
复制代码 代码如下:
NSMutableArray *images = [NSMutableArray array];
for(NSInteger index = 0;index<[table.textLabel_MArray count];index++){
UIImage *image = [UIImage imageNamed:@"2"];
[images addObject:image];
}
table.images_MArray = [[NSMutableArray alloc] initWithArray:images];
在CellForRowAtIndexPath方法中设置textLabel值部分添加
复制代码 代码如下:
// 设置cell上文本内容
cell.textLabel.text = [_textLabel_MArray objectAtIndex:indexPath.row];
// 设置每一行的图片
cell.imageView.image = [_images_MArray objectAtIndex:indexPath.row];
五、列表的其他样式
在CellForRowAtIndexPath方法中,初始化Cell时改变cell的style和accessoryType,style,style默认有四种可选。
在ViewController的ViewDidLoad方法中添加图片的for循环中为数组添加值
复制代码 代码如下:
NSMutableArray *subtitle= [NSMutableArray array];
for(NSInteger index = 0;index<[table.textLabel_MArray count];index++){
UIImage *image = [UIImage imageNamed:@"2"];
NSString *detail = [NSString stringWithFormat:@"detail text %d",index+1];
[images addObject:image];
[subtitle addObject:detail];
}
table.subtitle_MArray = [[NSMutableArray alloc] initWithArray:subtitle];
并在CellForRowAtIndexPath方法初始化时将
复制代码 代码如下:
UITableViewCellStyleDefault改变成其他三种样式,并添加代码
// 设置小标题
cell.detailTextLabel.text = [_subtitle_MArray objectAtIndex:indexPath.row];
效果图如下:
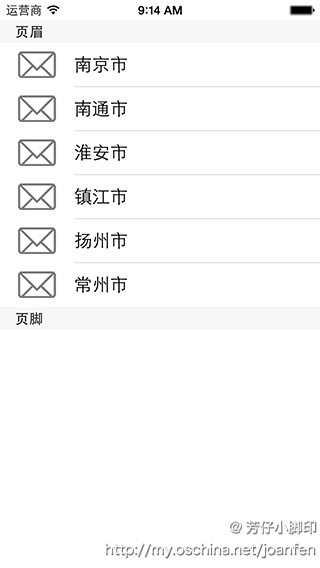
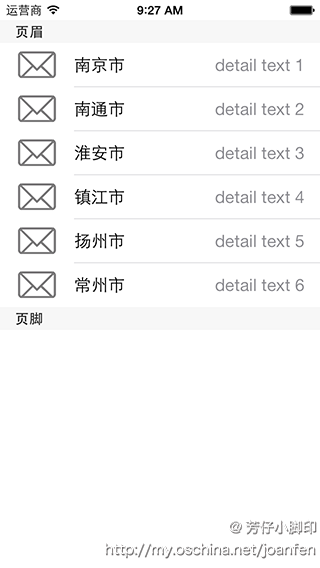

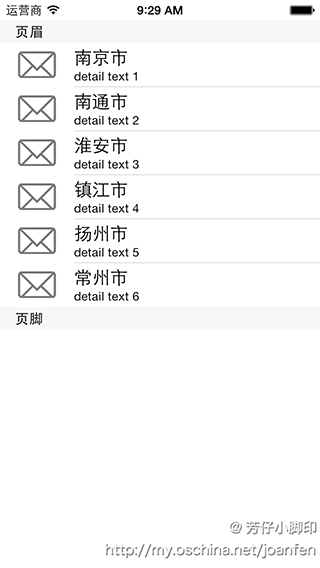
六、列表中行的操作
1.选中行
实现代理方法
复制代码 代码如下:
// 选中行
-(void)tableView:(UITableView *)tableView didSelectRowAtIndexPath:(NSIndexPath *)indexPath
{
NSLog(@"您点击了第%d分区第%d行",indexPath.section, indexPath.row);
// 取消选中状态
// [tableView deselectRowAtIndexPath:indexPath animated:YES];
}
2.删除行
要对行进行操作,首先要实现代理方法
复制代码 代码如下:
- (BOOL)tableView:(UITableView *)tableView canEditRowAtIndexPath:(NSIndexPath *)indexPath
{
return YES;
}
先讲述单独删除一行数据,即左滑出现删除按钮,并删除行的操作,后文会介绍多选批量删除

可重置删除按钮的标题,默认为"delete"
复制代码 代码如下:
// 设置删除按钮标题
- (NSString *)tableView:(UITableView *)tableView titleForDeleteConfirmationButtonForRowAtIndexPath:(NSIndexPath *)indexPath
{
return @"删除";
}
点击删除后
- (void)tableView:(UITableView *)tableView commitEditingStyle:(UITableViewCellEditingStyle)editingStyle forRowAtIndexPath:(NSIndexPath *)indexPath
{
// 从数据源中删除
[self.dataArray removeObjectAtIndex:indexPath.row];
// 从列表中删除
[tableView deleteRowsAtIndexPaths:@[indexPath] withRowAnimation:UITableViewRowAnimationFade];
}
3.插入行
①这时我将插入行和删除行都以一个按钮动作来触发,点击后tableView进入编辑模式,先上效果图
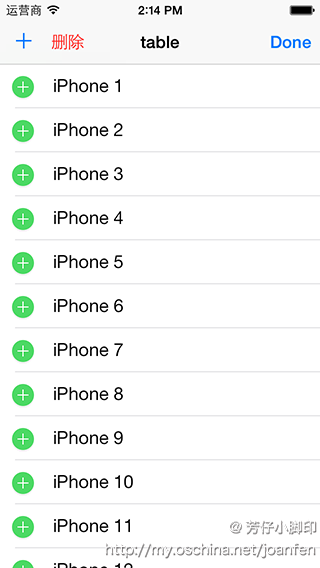

②在ViewDidLoad中添加代码,其中self.addButton和self.deleteBarButtonItem均在storyBoard中创建,下文中的按钮也是这种情况
复制代码 代码如下:
NSArray *leftBarButtons = [NSArray arrayWithObjects:self.addButton,self.deleteBarButtonItem, nil];
self.navigationItem.leftBarButtonItems = leftBarButtons;//设置导航栏左边按钮为添加和删除按钮
③在@interface中声明一个变量
复制代码 代码如下:
UITableViewCellEditingStyle selectEditingStyle;
④两个按钮的点击事件
复制代码 代码如下:
// 更新导航栏按钮
-(void) updateBarButtons
{
if (self.tableView.editing==YES) {
self.navigationItem.rightBarButtonItem = self.doneBarButtonItem;
}
}
// 点击添加按钮
- (IBAction)addButtonClicked:(id)sender {
selectEditingStyle = UITableViewCellEditingStyleInsert;
[self.tableView setEditing:YES animated:YES];
[self updateBarButtons];
}
// 点击删除按钮
- (IBAction)deleteButtonClicked:(id)sender {
selectEditingStyle = UITableViewCellEditingStyleDelete;
[self.tableView setEditing:YES animated:YES];
[self updateBarButtons];
}
⑤实现相应的代理方法
复制代码 代码如下:
// 是否可编辑
- (BOOL)tableView:(UITableView *)tableView canEditRowAtIndexPath:(NSIndexPath *)indexPath
{
return YES;
}
// 编辑模式
-(UITableViewCellEditingStyle)tableView:(UITableView *)tableView editingStyleForRowAtIndexPath:(NSIndexPath *)indexPath
{
return selectEditingStyle;
}
- (void)tableView:(UITableView *)tableView commitEditingStyle:(UITableViewCellEditingStyle)editingStyle forRowAtIndexPath:(NSIndexPath *)indexPath
{
// 删除模式
if (editingStyle==UITableViewCellEditingStyleDelete) {
// 从数据源中删除
[self.dataArray removeObjectAtIndex:indexPath.row];
// 删除行
[tableView deleteRowsAtIndexPaths:@[indexPath] withRowAnimation:UITableViewRowAnimationFade];
}
// 添加模式
else if(editingStyle == UITableViewCellEditingStyleInsert){
// 从数据源中添加
[self.dataArray insertObject:@"new iPhone" atIndex:indexPath.row];
// 添加行
[self.tableView insertRowsAtIndexPaths:@[indexPath] withRowAnimation:UITableViewRowAnimationAutomatic ];
}
}
// 点击完成按钮
- (IBAction)doneButtonClicked:(id)sender {
[self.tableView setEditing:NO animated:YES];
[self updateBarButtons];
}
4.移动行
①效果图
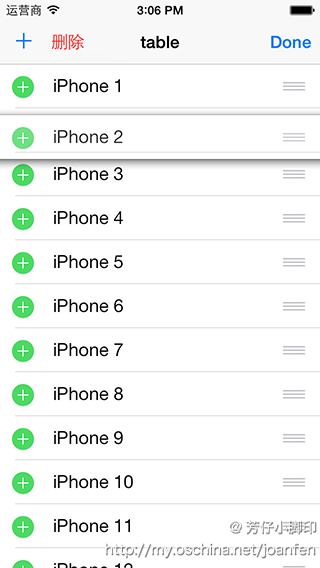
②在tableView进入编辑模式时,可以对行进行移动操作,通过方法
复制代码 代码如下:
// 是否支持移动
- (BOOL)tableView:(UITableView *)tableView canMoveRowAtIndexPath:(NSIndexPath *)indexPath
{
return YES;
}
③设置行可移动,并完成移动行方法,改变数据源
// 移动行操作-(void)tableView:(UITableView *)tableView moveRowAtIndexPath:(NSIndexPath *)sourceIndexPath toIndexPath:(NSIndexPath *)destinationIndexPath{// 这里其实就是数组中两个变量交换位置的过程 id object = [self.dataArray objectAtIndex:fromIndexPath.row];
[self.dataArray removeObjectAtIndex:fromIndexPath.row];
[self.dataArray insertObject:object atIndex:toIndexPath.row];
}
5、批量删除行
①即完成可以选择多个行之后批量删除,如图

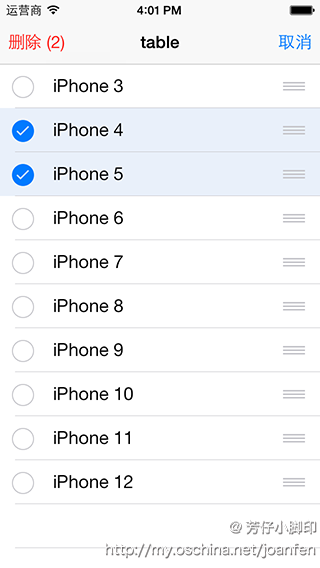
②在ViewDidLoad中添加代码
self.navigationItem.rightBarButtonItem = self.editBarButtonItem;// 在右导航栏中添加编辑按钮
③现在需要达到,点击编辑按钮在右上角出现取消按钮,左上角出现删除按钮。并在选择时,能出现删除行的数量,修改updateBarButtons方法,并添加一个方法来根据条件修改删除按钮的标题
复制代码 代码如下:
// 更新导航栏按钮
-(void) updateBarButtons
{
// 如果是允许多选的状态,即进入批量删除模式
if (self.tableView.allowsSelectionDuringEditing == YES) {
//更新删除按钮
[self updateDeleteButtonTitle];
// 导航栏左边按钮设置为空
self.navigationItem.leftBarButtonItems = nil;
// 将左边按钮设置为'批量删除'按钮
self.navigationItem.leftBarButtonItem = self.multiDeleteBarButton;
// 导航栏右键设置为'取消'键
self.navigationItem.rightBarButtonItem = self.cancelBarButtonItem;
return;
}
if (self.tableView.editing==YES) {// 如果是编辑状态,且不属于批量删除状态
// 导航栏右键设置为'取消'键
self.navigationItem.rightBarButtonItem = self.doneBarButtonItem;
}
else {// 如果不是编辑状态,将导航栏设置为初始状态的样式,即左栏为'添加','删除'按钮,右栏为'编辑'按钮
NSArray *leftBarButtons = [NSArray arrayWithObjects:self.addButton,self.deleteBarButtonItem, nil];
self.navigationItem.leftBarButtonItems = leftBarButtons;
self.navigationItem.rightBarButtonItem = self.editBarButtonItem;
}
}
// 更新删除按钮的标题
-(void)updateDeleteButtonTitle
{
NSArray *selectedRows = [self.tableView indexPathsForSelectedRows];//得到选中行
BOOL allItemsAreSelected = selectedRows.count == self.dataArray.count;// 是否全选
BOOL noItemsAreSelected = selectedRows.count == 0;// 选中行数是否为零
if (allItemsAreSelected || noItemsAreSelected)
{// 如果是全选或者未选,则删除键为删除全部
self.multiDeleteBarButton.title = @"删除全部";
}
else
{// 否则 删除键为删除(选中行数量)
self.multiDeleteBarButton.title = [NSString stringWithFormat:@"删除 (%d)", selectedRows.count];
}
}
④在
复制代码 代码如下:
-(void)tableView:(UITableView *)tableView didSelectRowAtIndexPath:(NSIndexPath *)indexPath
- (void)tableView:(UITableView *)tableView didDeselectRowAtIndexPath:(NSIndexPath *)indexPath
两个方法中调用updateDeleteButtonTitle方法
⑤点击编辑按钮时
复制代码 代码如下:
// 编辑按钮
- (IBAction)editButtonClicked:(id)sender {
self.tableView.allowsMultipleSelectionDuringEditing = YES;// 进入可多选删除状态
[self.tableView setEditing:YES animated:YES];// 将table设置为可编辑
[self updateBarButtons]; //更改导航栏的导航按钮
}
⑥点击删除多个按钮时
复制代码 代码如下:
- (IBAction)multiDeleteClicked:(id)sender {
// 选中的行
NSArray *selectedRows = [self.tableView indexPathsForSelectedRows];
// 是否删除特定的行
BOOL deleteSpecificRows = selectedRows.count > 0;
// 删除特定的行
if (deleteSpecificRows)
{
// 将所选的行的索引值放在一个集合中进行批量删除
NSMutableIndexSet *indicesOfItemsToDelete = [NSMutableIndexSet new];
for (NSIndexPath *selectionIndex in selectedRows)
{
[indicesOfItemsToDelete addIndex:selectionIndex.row];
}
// 从数据源中删除所选行对应的值
[self.dataArray removeObjectsAtIndexes:indicesOfItemsToDelete];
//删除所选的行
[self.tableView deleteRowsAtIndexPaths:selectedRows withRowAnimation:UITableViewRowAnimationAutomatic];
}
else
{
// 删除全部
[self.dataArray removeAllObjects];
[self.tableView reloadSections:[NSIndexSet indexSetWithIndex:0] withRowAnimation:UITableViewRowAnimationAutomatic];
}
// 删除完成,退出编辑状态,并退出多选状态,同时更新导航栏的按钮
[self.tableView setEditing:NO animated:YES];
self.tableView.allowsMultipleSelectionDuringEditing = NO;
[self updateBarButtons];
}