
- android使用service和activity获取屏幕尺寸的方法
- 简析Android五大布局(LinearLayout、FrameLayout、RelativeLayout等)
- Android中调用系统的文件浏览器及自制简单的文件浏览器
- Android RecyclerView布局就这么简单
- Android编程开发之Spinner控件用法实例分析
- Android clipChildren属性实例详解
- Android基于广播事件机制实现简单定时提醒功能代码
- Android界面刷新的方法分享
- Android 日志系统Logger源代码详细介绍
- Android 使用ViewPager实现图片左右循环滑动自动播放
- 仿墨迹天气在Android App中实现自定义zip皮肤更换
- Android Activity启动模式之singleTask实例详解
- Android新建Activity的方法
- android暂停或停止其他音乐播放器的播放实现代码
- Android中资源文件用法简单示例
- Android编程中TextView字体属性设置方法(大小、字体、下划线、背景色)
- Android新功能曝光 或为5.1版且明年2月发
- Android Activity中使用Intent实现页面跳转与参数传递的方法
- Android实现蒙板效果
- 简单掌握Android Widget桌面小部件的创建步骤
- Android编程实现自动调整TextView字体大小以适应文字长度的方法
- Android App开发中Gradle构建过程的配置方法
- android自动安装apk代码实例(不使用apk安装器安装)
- Android2.3实现SD卡与U盘自动挂载的方法
- 从源码分析Android的Volley库的工作流程
- Android Bluetooth蓝牙技术初体验
- android 自定义控件 自定义属性详细介绍
- 基于Android应用中如何反馈Crash报告的详解
- android中可以通过两种方式调用接口发送短信
- 详解Android App中创建ViewPager组件的方法
Android自定义控件实现简单写字板功能
先来看看效果图
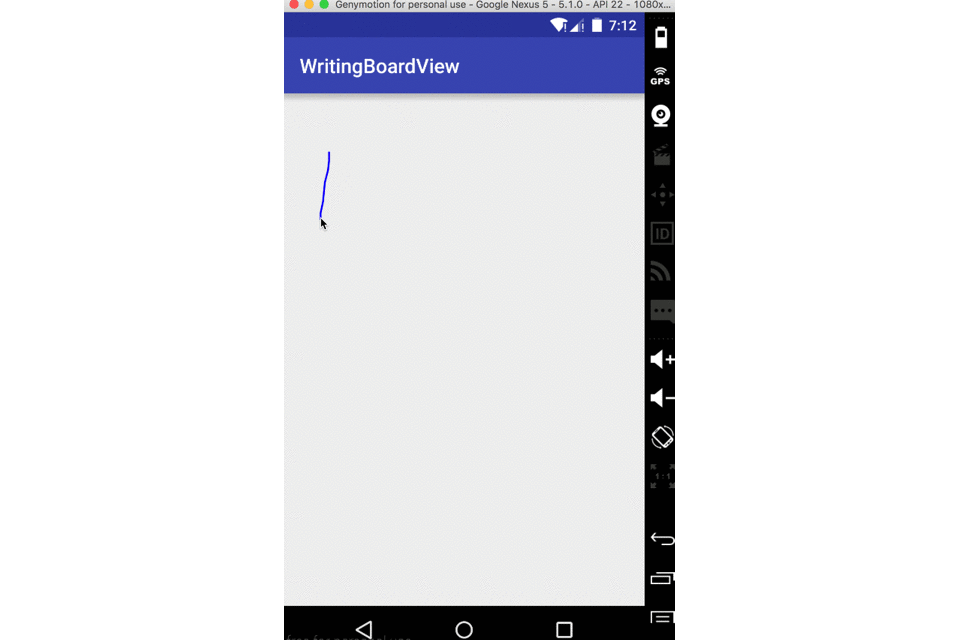
就是简单的根据手指写下的轨迹去画出内容
一、实现
之前一篇文章里提到了android官方给出的自定义控件需要考虑以下几点:
创建View
处理View的布局
绘制View
与用户进行交互
优化已定义的View
就按照这个步骤来完成今天的自定义控件
1、创建View
上篇提到创建View这一步的时候要考虑的就是很简单的自定义属性的声明、使用。
今天的控件可以有一些什么自定义属性呢?要实现写字板,其实就是三个东西:写字板的颜色、笔的颜色、笔的粗细。所以接下来自定义属性。
<?xml version="1.0" encoding="utf-8"?>
<resources>
<declare-styleable name="WritingBoardView">
<attr name="boardBackground" format="color"></attr> <!--画板颜色-->
<attr name="paintColor" format="color"></attr> <!--画笔颜色-->
<attr name="paintWidth" format="dimension"></attr> <!--画笔宽度-->
</declare-styleable>
</resources>
定义了就是为了要使用
<?xml version="1.0" encoding="utf-8"?>
<RelativeLayout xmlns:android="http://schemas.android.com/apk/res/android"
xmlns:tools="http://schemas.android.com/tools"
android:layout_width="match_parent"
android:layout_height="match_parent"
xmlns:custom="http://schemas.android.com/apk/res-auto"
android:paddingBottom="@dimen/activity_vertical_margin"
android:paddingLeft="@dimen/activity_horizontal_margin"
android:paddingRight="@dimen/activity_horizontal_margin"
android:paddingTop="@dimen/activity_vertical_margin"
tools:context="com.qiangyu.test.writingboardview.MainActivity">
<com.qiangyu.test.writingboardview.view.WritingBoardView
android:layout_width="match_parent"
android:layout_height="match_parent"
custom:paintColor="@color/colorAccent"
custom:boardBackground="@color/colorPrimary"
custom:paintWidth="3dp"/>
</RelativeLayout>
简单的设置了boardBackground、paintWidth和paintColor属性
使用这里只需要注意命名空间,android提供给我们的用android,我们可以自定义我们属性的命名空间
写法为:xmlns:你取的名=”http://schemas.android.com/apk/res-auto”,这里的res-auto可以换成你控件的包名
在XML布局文件中设置的属性要在自定义属性中获取到,所以我们必须实现带有Context, AttributeSet的构造方法
private int mBoardBackground;//画板颜色
private int mPaintColor;//画笔颜色
private int mPaintWidth;//画笔宽度
private Path mPath;
private Paint mPaint;//画笔
public WritingBoardView(Context context) {
this(context,null);
}
public WritingBoardView(Context context, AttributeSet attrs) {
this(context, attrs,0);
}
public WritingBoardView(Context context, AttributeSet attrs, int defStyleAttr) {
super(context, attrs, defStyleAttr);
init(context,attrs);
}
private void init(Context context,AttributeSet attrs) {
TypedArray a = context.obtainStyledAttributes(attrs,R.styleable.WritingBoardView);
mBoardBackground = a.getColor(R.styleable.WritingBoardView_boardBackground,Color.WHITE);
mPaintColor = a.getColor(R.styleable.WritingBoardView_paintColor,Color.BLUE);
mPaintWidth = a.getDimensionPixelSize(R.styleable.WritingBoardView_paintWidth,
(int) TypedValue.applyDimension(TypedValue.COMPLEX_UNIT_DIP,5,getResources().getDisplayMetrics()));
a.recycle();
mPaint = new Paint();
mPath = new Path();
setBackgroundColor(mBoardBackground);
mPaint.setColor(mPaintColor);
mPaint.setStrokeWidth(mPaintWidth);
mPaint.setStyle(Paint.Style.STROKE);
mPaint.setAntiAlias(true);
}
上面代码确保了每个构造方法最终都调用了第三个构造方法里的init(context,attrs) 方法来获取自定义属性和初始化一些信息
通过固定的写法、简单的获取到自定义属性,并且给当前view设置背景、为Paint设置了样式和颜色。完成写字板很重要的就是这里的Path类。
先来介绍一下Path类
看构造方法的注释
/**
* The Path class encapsulates compound (multiple contour) geometric paths
* consisting of straight line segments, quadratic curves, and cubic curves.
* It can be drawn with canvas.drawPath(path, paint), either filled or stroked
* (based on the paint's Style), or it can be used for clipping or to draw
* text on a path.
*/
public class Path {
...
}
大体就是说Path封装了由了直线和各种曲线组成几何图形信息。我们可以调用canvas通过drawPath方法来画一些东西。
我们最终的draw就是需要用到drawPath
Path里包含了很多设置几何图形的方法如addRect、addArc。
今天重点说用到的两个方法:
/**
* Set the beginning of the next contour to the point (x,y).
*
* @param x The x-coordinate of the start of a new contour
* @param y The y-coordinate of the start of a new contour
*/
public void moveTo(float x, float y) {
native_moveTo(mNativePath, x, y);
}
moveTo方法就是设置下一个连线或者图形最开始的位置。
/**
* Add a line from the last point to the specified point (x,y).
* If no moveTo() call has been made for this contour, the first point is
* automatically set to (0,0).
*
* @param x The x-coordinate of the end of a line
* @param y The y-coordinate of the end of a line
*/
public void lineTo(float x, float y) {
isSimplePath = false;
native_lineTo(mNativePath, x, y);
}
lineTo方法简单的添加一条上一个点到当前点的线。
有了这两个方法我们就可以实线写字板了
2、处理View的布局
由于这个自定义控件本身就需要一块内容当写字板,所以就不用特别的布局处理了,只是在mode为UNSPECIFIED的时候可能会导致布局显示不出来。
在这里就不进行特殊处理了。
3、绘制View、与用户进行交互
由于该控件本身就需要交互才产生效果,所以之前的两步放在一起考虑了。
上面说到过Canvas有一个drawPath方法。drawPath最后绘制出来什么样其实是看Path里包含的信息。
我们要实现实时显示手写的内容,只需要在滑动的时候获取的坐标通过Path的lineTo方法将线一点一点的连起来。
当手指抬起再落下的时候应该又是一条新的线,所以在落下的时候我们需要调用moveTo方法来为下一条轨迹设置一个起点。
@Override
public boolean onTouchEvent(MotionEvent event) {
float touchX = event.getX();
float touchY = event.getY();
switch (event.getAction()){
case MotionEvent.ACTION_DOWN:
mPath.moveTo(touchX,touchY);//重新设置即将出现的线的起点
break;
case MotionEvent.ACTION_MOVE:
mPath.lineTo(touchX,touchY);//连线
break;
case MotionEvent.ACTION_UP:
break;
}
invalidate();//通知系统重绘
return true;//要处理当前事件
}
在onTouch中return true表示要处理当前事件。并且在每一次操作调用invalidate来绘制界面,我们的onDraw 方法只需要简单的调用drawPath就可以了
@Override
protected void onDraw(Canvas canvas) {
super.onDraw(canvas);
canvas.drawPath(mPath,mPaint);
}
总结
其实就是通过手指的触摸事件来控制轨迹的改变,按照固定的模式,一个简单的自定义控件就大功告成啦!
一个简单的写字板就基本完成了,当然你感兴趣可以扩展一下,加上在运行时改变画笔的颜色、画板的颜色。添加字体擦除去的功能。
- 上一篇文章: Android自定义控件实现简单的轮播图控件
- 下一篇文章: Android中LinearLayout布局的常用属性总结
- Android实现多媒体录音笔
- activitygroup 切换动画效果如何实现
- Android BaseAdapter应用实例
- Android实现九宫格解锁的方法
- 教你快速实现Android动态模糊效果
- Android入门之TableLayout应用解析(一)
- Java4Android开发教程(五)java的基本数据