
- 实例详解Android自定义ProgressDialog进度条对话框的实现
- Android实现底部导航栏功能(选项卡)
- Android的多媒体管理库Glide的基本使用示例
- Android开发之TableLayout表格布局
- Android SD卡上文件操作及记录日志操作实例分析
- 配置一个好用的Android模拟器让你不再对模拟器那么失望
- Android之复选框对话框用法实例分析
- Android图片缓存之初识Glide(三)
- Android RadioGroup和RadioButton控件简单用法示例
- Android实现弹出登陆框的方案
- android开发教程之startActivityForResult使用方法
- [Android开发视频教学]01_18_文件下载
- Android studio创建第一个app
- android编程之XML文件解析方法详解(附源码)
- [Android开发视频教程]03_01_蓝牙操作(一)
- Android手势滑动实现两点触摸缩放图片
- Android通过Webservice操作sqlserver数据库实例代码
- Andriod 读取网络图片实例代码解析
- android获取手机唯一标识的方法
- Android控件之Gallery用法实例分析
- Android基础知识之frame动画效果
- Android 5.1系统默认图标机器人变半身像
- 解析android中隐藏与显示软键盘及不自动弹出键盘的实现方法
- Android 第三方应用接入微信平台研究情况分享(二)
- Android游戏开发学习②焰火绽放效果实现方法
- Android仿ViVO X6 极速闪充动画效果
- Android使用Jsoup解析Html表格的方法
- android实用工具类分享(获取内存/检查网络/屏幕高度/手机分辨率)
- Android Force Close 出现的异常原因分析及解决方法
- 基于Android SQLiteOpenHelper && CRUD 的使用
Android Studio使用小技巧:布局预览时填充数据
我们都知道Android Studio用起来很棒,其中布局预览更棒。我们在调UI的时候基本是需要实时预览来看效果的,在Android Studio中只需要切换到Design就可以看到,而且我们需要在布局上填充数据预览效果更好,比如我们在TextView中设定text属性来看下字体大小与布局是否正确,但是呢正式环境我们又需要移除这些额外的数据,不然看着很不舒服,这个时候就用到了本篇博客介绍的一个技巧。
废话不多说,直接上图:
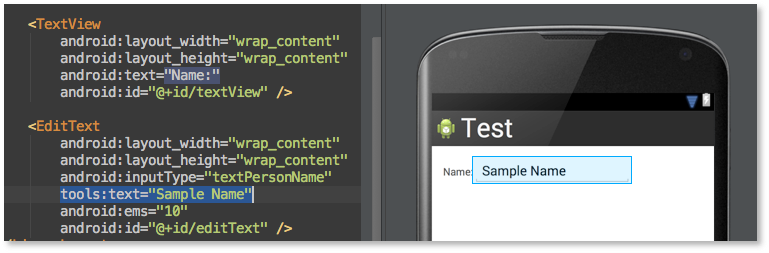
上述示例中只需要在xml布局文件中添加tools命名空间的text属性就ok了,此属性和正式发布的版本完全无关,是不是很酷?
用之前只需要在跟布局添加命名空间就ok了
复制代码 代码如下:
<LinearLayout
xmlns:android="http://schemas.android.com/apk/res/android"
xmlns:tools="http://schemas.android.com/tools"
android:layout_width="match_parent"
...
用法很简单,只需要用tools的命名空间代替android的命名空间,我们可以这样使用
复制代码 代码如下:
<ListView
android:id="@+id/listView"
android:layout_width="wrap_content"
android:layout_height="wrap_content"
android:fastScrollAlwaysVisible="true"
tools:fastScrollAlwaysVisible=""/>
也可以这样使用
复制代码 代码如下:
<Button
android:id="@+id/button"
android:layout_width="wrap_content"
android:layout_height="wrap_content"
android:text="First"
tools:visibility="invisible" />
<Button
android:id="@+id/button2"
android:layout_width="wrap_content"
android:layout_height="wrap_content"
android:text="Second"
tools:visibility="visible" />
注意的是tools属性只能在layout文件中使用,而且只能使用framework自带的一些属性,不可以用使用自定义属性,不过这足够了,基本上能满足我们的需求了。
- Android自定义桌面功能代码实现
- Android-App增量更新的使用姿势
- Android编程使用ListView实现数据列表显示的
- Android模仿To圈儿个人资料界面层叠淡入淡出
- android PopupWindow 和 Activity弹出窗口实
- Android中使用Vectors(2)绘制优美的路径动画
- 浅析Android手机卫士之抖动输入框和手机震动